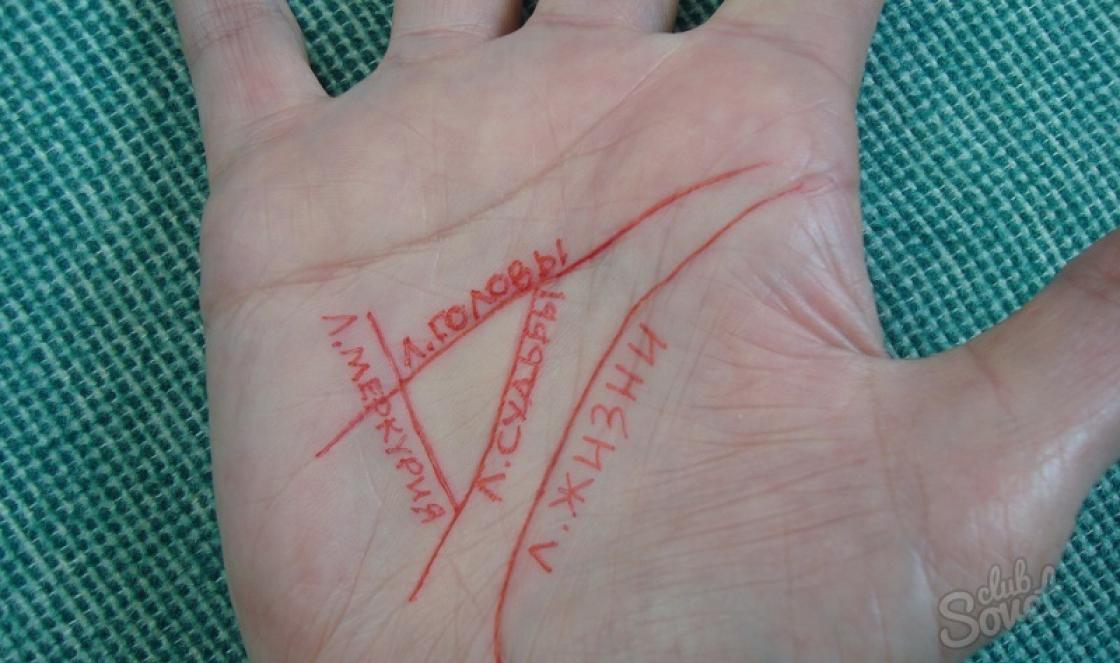Сброс операционной системы Андроид к заводским настройкам позволяет восстановить нормальную работоспособность девайса при его частых зависаниях, подтормаживаниях, самостоятельных выключениях, перезагрузках и других программных сбоях. Решив выполнить данную процедуру, необходимо знать, что она приведет к удалению следующей информации:
- всех программ, установленных на устройстве;
- сохраненных текстовых и мультимедийных сообщений (SMS и MMS);
- заметок в блокноте;
- данных из телефонной книжки;
- сохраненных паролей от имеющихся учетных записей (например, GMail, Skype и т.п.).
При этом информация, размещенная на флешке, не пострадает. Поэтому перед тем как полностью сбросить систему Андроид, следует сохранить личную информацию в надежном месте, скопировав ее на карту памяти или ПК.
Способы сброса Android к заводским настройкам
В ОС Андроид сброс телефона или планшета к заводским настройкам предусмотрен разработчиками, поэтому для осуществления обнуления никаких дополнительных программ и устройств не потребуется.
Всего существует три метода восстановления стандартных настроек на Android:
- через стандартное меню гаджета – рекомендуется использовать в тех случаях, когда устройство можно включить и войти в его главное меню;
- с помощью сервисных комбинаций – применяется, когда после включения телефона имеется доступ только к номеронабирателю (например, вы забыли пароль для входа в систему);
- посредством среды восстановления Recovery – единственный вариант вернуть заводские настройки Андроид, когда девайс не включается или зависает на приветственном логотипе компании.
Восстановление начальных настроек через меню гаджета
Если телефон или планшет после включения начинает «тормозить» или периодически подвисать, считайте, что вам очень повезло, так как у вас будет время на сохранение всех личных данных в надежном месте (например, на флешке или жестком диске компьютера). Для этого перед выполнением обнуления рекомендуется воспользоваться функцией синхронизации телефона (планшета) с ПК.
Синхронизация – это процедура, позволяющая устранить разницу между двумя операционными системами (Windows и Андроид) и скопировать всю важную информацию с девайса на компьютер. Для выполнения синхронизации разработано много программ, среди которых самой эффективной считается MyPhoneExplorer.
Для копирования важных данных (телефонной книги, сообщений, заметок и т.п.) с телефона на ПК, необходимо:
После сохранения информации можно смело выполнять сброс девайса к заводским настройкам. Для этого нужно:

Некоторые модели гаджетов для изменения системных данных, в том числе и для запуска обнуления, требуют наличия у пользователя root-прав. Это позволяет защитить ОС от случайного удаления системных файлов.
Использование сервисных комбинаций
У любой операционной системы для мобильных устройств (Андроид, Windows Mobile, Symbian и др.) имеются специальные циферно-символьные комбинации, с помощью которых можно вернуть девайс к заводским настройкам.
Для этого необходимо:
- Войти в режим набора номера.
- Ввести одну из перечисленных комбинаций: *#*#7780#*#, *2767*3855# или *#*#7378423#*#*.
После этого автоматически запустится сброс заводских настроек.
Запуск процедуры Recovery
Если вы не можете включить телефон и, соответственно, воспользоваться одним из вышеперечисленных способов восстановления, на помощь приходит встроенная утилита Recovery. Для ее запуска требуется:
- Выключить проблемный гаджет полностью, то есть дождаться, когда погаснут все клавиши и экран.
- Нажать и удерживать несколько секунд определенное сочетание клавиш. У разных изготовителей девайсов это сочетание разное:
- Для телефонов фирмы LG – кнопка снижения громкости + клавиша питания. При появлении приветственного логотипа необходимо отпустить и снова нажать Power;
- Для Samsung – клавиша возврата в главное меню + питание + кнопка увеличения громкости;
- Для Lenovo – кнопка питания + громкость посредине.

Если при выполнении вышеуказанных действий восстановить Андроид не получается, нужно сделать следующее.
Компьютеры любят «чистоту», как на жёстком диске, так и от пыли на аппаратной части. Если со вторым вопросом можно разобраться проще – просто провести чистку, то с первым всё не так легко. Основная проблема начинающих пользователей – желание установить побольше «полезных» программ и неумение правильно пользоваться дисковым пространством компьютера, что влечёт за собой неполадки в его работе. Когда ситуация находится на пике, юзерам ничего не остается, как совершить сброс до заводских настроек Windows. В нашей статье подробно будет описано, как восстановить систему до вида «из коробки» для разных версий, начиная с Windows 7.
Что такое сброс до заводских настроек Windows
Начнём с того, что заводские настройки – конфигурация ПК, которая установлена изначально и является основной для данной единицы техники. Все изменения, которые были сделаны пользователем во время использования, «сбивают» заводские настройки и компьютер считается уже не новым. Сброс к настройкам «с коробки» – переход к первоначальному состоянию, т.е. избавление от настроек юзера вообще, а, в некоторых случаях, даже от файлов и других данных, которые после него остались.
Производить сброс рекомендуется только тогда, когда это действительно необходимо. Обращаем внимание, что, если вы ранее переустанавливали Windows или сами, или с помощью мастеров компьютерных систем, у вас может не получится перейти к заводским настройкам. Вся суть заключается в том, что при неправильной переустановке (тупо с одной болванки, на которую записана пиратская копия Windows), на жёстком диске пропадает специальный раздел восстановления, на котором хранится копия установочной версии.
Это указывает на то, что просто так не получится перейти на заводские настройки – потребуется такой же дистрибутив, который был использован изначально, а не любой другой (даже если версии Windows совпадают). В противном случае, вы не вернёте компьютер к первоначальному виду (в программном отношении) никак. Поэтому, относитесь к переустановке Windows более рассудительно и серьёзно – если пользуетесь услугами мастеров, просите их переустанавливать Windows так, чтобы раздел восстановления затронут не был. Если всё же раздел восстановления был удалён – всё что вы можете сделать – установить любую удобную версию Windows методом чистой инсталляции (с удалением всех данных) и хоть как-то, но создадите видимость сброса к заводским настройкам.
Как сбросить Windows 7 до заводских настроек
К сожалению, «семёрка» не поддерживает быстрого сброса к заводским настройкам, что является преградой для возвращения компьютера к исходному виду без использования дополнительных знаний. Если у вас стоит задача вернуть компьютер в исходное состояние, вы можете воспользоваться такими вариантами:
- Через в «Дополнительных вариантах загрузки» ;
- С помощью вашего дистрибутива, который шёл в комплекте с ПК или ноутбуком.
Если вы больше склоняетесь ко второму варианту, значит вам необходимо просто загрузиться с дистрибутива и выбрать там восстановление системы. Дальше всё будет происходить по накатанной.
В случае с первым вариантом, необходимо попасть в меню «Дополнительные варианты загрузки» . Для большинства компьютеров (ноутбуков) это можно сделать клавишей F8, которую нужно нажимать сразу после начала загрузки компьютера (не выходя из ждущего режима или гибернации). Когда оно будет загружено, вам необходимо выбрать пункт «Устранение неполадок компьютера» .
Далее произойдёт переход в окно «Параметры восстановления системы» . В нём находятся некоторые возможности, которые реально можно использовать до загрузки системы в целом. Среди них и будет скрываться либо встроенный сброс, либо фирменный. В данном случае, для примера, у нас вариант с восстановлением заводских настроек ноутбука Toshiba.

Необходимо будет перейти в этот пункт и последовать подсказкам встроенной утилиты, чтобы у вас получилось восстановить заводские настройки. Обратите внимание, что все файлы на жёстком диске, которыми вы пользовались/сохраняли, будут удалены безвозвратно.
Как сбросить Windows 8|8.1 до заводских настроек
В случае с Windows 8, дела обстоят более благоприятно. В системном интерфейсе предусмотрено использование встроенной программы возврата к заводским настройкам прямо из «Панели управления», а также с «Дополнительных вариантов загрузки». Рассмотрим это детальнее для улучшения понимания.

Как сбросить Windows 10 до заводских настроек
В «десятке» остался тот же функционал по восстановлению, что и в Windows 8, но, чтобы попасть туда, необходимо пройти немного другой путь.

Самая популярная мобильная ОС может быть не только очень полезным инструментом, помогающим решить повседневные задачи одним кликом по экрану, но она может быть и весьма капризной. Зачастую «капризность» Android связана с подвисаниями и всплывающими ошибками, для каждой из которых есть свой «рецепт» лечения, но есть и «панацея от всех болезней», то что может помочь в любой проблеме – возврат на заводские настройки андроид или попросту сброс настроек на андроид.
Как сбросить настройки на андроиде? Есть несколько способов, которые подходят и для полностью рабочих устройств, и для заблокированных (забыли пароль разблокировки) и даже для устройств, застрявших на лого производителя (циклическая загрузка или бутлуп). Каким способом лучше возвращать заводские настройки андроид? Тем, который будет удобнее для вас.
ВАЖНО! Сброс настроек андроид удалит все пользовательские данные! Обязательно сделайте всех важных данных!
Заводские настройки Андроид через меню
Это самый простой способ возврата устройства в стоковое состояние. Если ваше устройство позволяет вам добраться до настроек, то выполняйте сброс так:
- Запустите «Настройки» и выберите «Восстановление и сброс»
- Пролистайте в самый низ и клацните на «Сброс настроек» (название может отличаться, но смысл остается тем же – сброс настроек на андроид)
- Подтвердите сброс настроек нажав «Стереть всё» (также формулировка названия может отличаться)
Готово! Настройки сброшены и все рады, кроме тех, кто не сделал бекап.
ВАЖНО! Перед сбросом настроек нужно выйти из своего Google аккаунта (для Samsung достаточно включить разблокировку OEM в настройках для разработчиков, но лучше перестраховаться и выйти из аккаунта), так как смартфон может заблокироваться! Если ваш смартфон постоянно просит ввести привязанный аккаунт после сброса, то вам .
Как сбросить настройки на Андроиде через стандартное рекавери
Если ваше устройство не даёт вам добраться до пункта сброс настроек на андроид из меню, то этот вариант для вас. Возврат на заводские настройки андроид из рекавери не предполагает загрузки в систему, так что его можно использовать и при цикличной загрузке.
Как сбросить настройки на андроиде через стандартное рекавери:
- Зажмите кнопку питания до полного выключения устройства, можно вынуть и вставить аккумулятор, если доступно
- Зажать определенную комбинацию кнопок, для каждого производителя комбинация своя
Комбинации для входа в рекавери
Asus и Acer
- Уменьшение громкости + питание
Lenovo
- Громкость вверх + громкость вниз + включение
- Нажмите и удерживайте кнопку включения до вибрации, несколько раз нажмите на кнопку Громкость вверх
- Громкость вверх + питание
Huawei
- Громкость вниз + питание, удерживайте около 10 секунд
- Громкость вниз + питание, удерживайте около 10 секунд. Когда появится логотип отпустите кнопку питания, громкость вниз продолжайте держать. После появления «робота с шестеренками» отпустите громкость вниз и нажмите на громкость вверх. Отпустите кнопку, когда появится зеленая полоса загрузки
LG
- Громкость вниз + включение. Когда появится логотип отпустите обе кнопки и снова зажмите их, удерживайте до входа в рекавери
- Громкость вверх + питание. После появления логотипа отпустите кнопку питания, громкость вверх отпустите после появления рекавери
Samsung
- Кнопка домой + Громкость вверх + включение
- Громкость вниз + включение
Sony
- Громкость вверх + включение
- Подключите ваш смартфон или планшет к сети, когда загорится зеленый индикатор зарядки нажмите кнопку Reset с помощью скрепки. Как только экран загорится зажмите кнопку включения на несколько секунд. Отпустите кнопку включения и несколько раз клацните на Громкость вверх.
Prestigio
- Громкость вверх (вниз) + включение
Meizu, Xiaomi и большинство других «Китайцев»
- Громкость вверх + включение. Когда появится лого производителя отпустить кнопку включения, громкость вверх удерживать до появления рекавери.

- Стандартное рекавери может не реагировать на нажатие пальцем, в таком случае нужно использовать кнопки громкости и питания (в большинстве случаев кнопки громкости – навигация вверх/вниз, питание – выбор. Бывает что используются только кнопки громкости, в таком случае одна из них навигация, а вторая подтверждение)
- Сброс настроек на андроид происходит по команде Wipe data / factory reset, выделите её и подтвердите сброс
- Когда сброс настроек андроид завершится выберите Reboot System, устройство перезагрузится. Загрузка может быть долгой, будьте терпеливы и не допускайте отключения во время первой загрузки!
Сброс настроек на Андроид из кастомного рекавери
Этот вариант предполагает наличие , если у вас такое есть то войдите в него и выполните следующие пункты:
- Откройте «Очистка» или «Wipe» в англоязычных рекавери
- Подтвердите сброс настроек свайпом
- Нажмите «Перезагрузить» или «Reboot system now»



Смартфоны далеки от идеальной работы, со временем начинают зависать, «тупить», засоряются мусором, подвергаются вирусным атакам. Они постоянно выдают какие-то ошибки, начинают медленно работать или вообще отказываются запускаться. Hard Reset единственная возможность исправить ухудшающуюся ситуацию. Что бы не прошивать телефон самостоятельно зачастую помогает сброс конфигурации, сегодня расскажем как сбросить настройки на Андроиде до заводских. Возврат к заводским настройкам очистит телефон от всякого рода мусора и оставит только важный для работы софт.
Оптимальный вариант для тех, кто столкнулся с полным бездействием смартфона: он заблокирован, не загружается ОС, дисплей отключен. В любом случае Recovery все исправит. Использовать при этом саму операционную систему телефона не надо.
Заранее сохраните всю необходимую информацию, сделайте копии контактов или синхронизируйте их в Гугл аккаунте, скопируйте на компьютер музыку, фото.
Варианты Recovery на разных брендах смартфонах
Для каждой модели Андроид устройства свои способы зайти в меню восстановления(Рекавери), рассмотрим наиболее популярные аппараты от известных брендов.
Meizu
Этот производитель значительно упростил способ сброса настроек. Пользователю понадобиться кликнуть по «ВКЛ» и качельке звука вверх. Отобразится пункт «Clear data». Жмем на него и соглашаемся с очисткой.

Xiaomi
Уже стандартно жмем громкость вверх и «ВКЛ». Есть вероятность попасть на китайское меню. В этом случаи опускаетесь вниз. Самый последний правый квадратик станет переключением на английскую раскладку. Жмем Recovery и ОК.

Теперь кликаем по «Wipe data» и «Wipe All Data». Подтверждаем свои действия для продолжения – «Confirm».

Когда процесс возврата завершиться переходим в меню. Дважды кликаем на слово «Reboot» и «Reboot to System».

Hard Reset. Сброс настроек к заводским при включенном телефоне
Если телефон работает, тогда через его настройки попадаем в «Восстановление и сброс». Опускаем ниже до «Сброс настроек». Далее следуем инструкции, вводя всю необходимую информацию, если такое потребуется. Для тех, у кого Android 8.0 Oreo потребуется совершить следующую последовательность действий: «Система»- «Сброс».
- Meizu. Опять через настройки отыщите подкатегорию «О телефоне». Отсюда двигаемся к «Память». Нужное окончательное меню будет с соответствующим названием.
- Xiaomi. Сброс на Xiaomi выполняется крайне легко. Если посетить «Дополнительно» можно обнаружить нужную категорию. Помните: карты памяти также форматируются. Заранее скачайте все файлы на ПК.
Всё происходит через пункт меню «Восстановление и сброс».

Выбираем пункт «Сброс настроек» и подтверждаем действие.

Для версии Андроид 8.0 и выше следуйте по такому пути.
- Система.
- Сброс.
- Сбросить к заводским настройкам.

Комбинация сервисных кодов для Hard Reset
Все производители для своих телефонов придумывают определенную комбинацию знаков, которые выполняют сброс до заводских настроек. Одного универсального кода нет. Чтобы узнать код от своего Hard Reset посетите сайт вашего бренда или пообщайтесь на тематических форумах. Все комбинации водятся двумя способами: через обычный набор или совершая экстренные вызовы. В поиске вбиваем модель телефона и пишем «комбинация для сброса настроек и модель устройства». Или попробуйте из наиболее часто используемых кодов ниже.
- *2767*3855#
- *#*#7780#*#*
- *#*#7378423#*#*
Программа Fastboot
Утилита Fastboot выполнит универсальную работу по зачистке памяти телефона. Понадобиться USB-кабель и ПК. Именно через компьютер производится вход в устройство. Чтобы восстановить исходные от производителя настройки разблокируем загрузчик. У каждого телефона своя уникальная комбинация.
Подсоединив телефон, вызываем командную строку. Она становится инструментом для отдачи нужных команд. Являясь администратором, прописываем данные символы.\adb reboot bootloader. Где.\ является обязательным элементом только для Windows 10: остальные ОС в нем не нуждаются.
Fastboot erase userdata – набор символов активирующие очистку системы.
Fastboot reboot – закрепляет полученный результат путем рестарта ОС.
Сервис по нахождению устройства
Корпорация «Google» облегчила жизнь своим пользователям. Создан сервис по нахождению устройств в случаи их потери. Достаточно подключить телефон к 3G и войти в аккаунт Google. Слева будет возможность стереть данные.
TWRP Recovery
Потяните ползунок вправо из программы TWRP Recovery. На телефоне для этого посетите подраздел «Wipe».
Заключение
Мы постарались описать самые распространенные способы как сбросить настройки на Андроиде до заводских используя встроенное меню восстановление Рекавери, используя опции смартфона либо сервисные коды для Hard Reset. Если у вас остались вопросы пишите в комментариях к этой странице или нашу группу в контакте. Видео инструкция по сегодняшней теме.
В ряде ситуаций пользователи Android хотят стереть все данные со своих смартфонов или планшетов и восстановить их по умолчанию. Эта статья содержит пошаговую инструкцию, которая укажет на то, как выполнить сброс настроек на Андроид и получить «пустое» устройство.
Восстановление устройства до заводских настроек означает, что после этого процесса девайс возвращается в такое состояние, в котором он пребывал сразу после покупки. Это стирает ваши данные учетной записи Google, сохраненные настройки приложений и файлы (фотографии, видеозаписи и аудиотреки), содержащиеся на внутренних или съемных носителях.
Следующие четыре шага помогут вам стереть с Android все ваши конфиденциальные данные и восстановить гаджет в заводские настройки.
Предупреждение
Прежде чем приступить к этому процессу, вы должны произвести резервное копирование всех своих личных данных, которые вы в дальнейшем хотите перенести на новое устройство. В противном случае ваша информация будет потеряна безвозвратно. Чтобы создать резервную копию ваших личных данных на компьютере, подключите устройство с помощью привода USB и сохраните все данные в папку на жестком диске вашего ПК. Вы можете также произвести вашей личной информации и данных из приложений на сервера Google, однако это несколько сложнее.
Пошаговая инструкция

Несмотря на то что различные дистрибутивы платформы имеют отличия между собой, сброс настроек на Андроид аналогичен, независимо от вашей версии программного обеспечения.
1) Чтобы начать процесс удаления данных на смартфоне или планшете, сначала коснитесь клавиши «Меню», чтобы открыть ряд доступных вариантов на экране.
3) В меню «Настройки конфиденциальности» нажмите опцию «Сброс данных до заводских настроек», и на следующем меню выберите, хотите ли вы сделать сброс настроек на Андроид и стереть все данные на устройстве, информацию на вашей внешней карте памяти MicroSD или же на всех носителях, заполнив соответствующие флажки. Когда вы сделаете нужный выбор, вы должны подтвердить его, нажав «Reset Phone».

4) Вам будет предложено еще раз подтвердить, что вы действительно готовы сбросить ваш девайс к заводским настройкам. Нажмите кнопку «Удалить все», чтобы завершить процесс. Устройство будет осуществлять полный сброс настроек на Андроид и, перезагрузив планшет или смартфон, вы увидите, что он снова готов к работе.
Помните, что процесс удаления всех сохраненных данных может занять 10 минут или больше до полного завершения, в зависимости от того, сколько информации хранится на устройстве и/или карте памяти.
Особенности разных версий
Говоря о том, как происходит сброс настроек на Андроид 40, следует учесть некоторые особенности меню. В гаджетах с этой версией операционной системы возврат к заводским настройкам имеет свой собственный раздел в меню «Настройки». Перейдите в меню так же, как указано в предыдущих шагах, и прокрутите его вниз до пунктов о резервном копировании и сбросе данных. Аналогичным образом происходит и сброс настроек на Андроид 41.