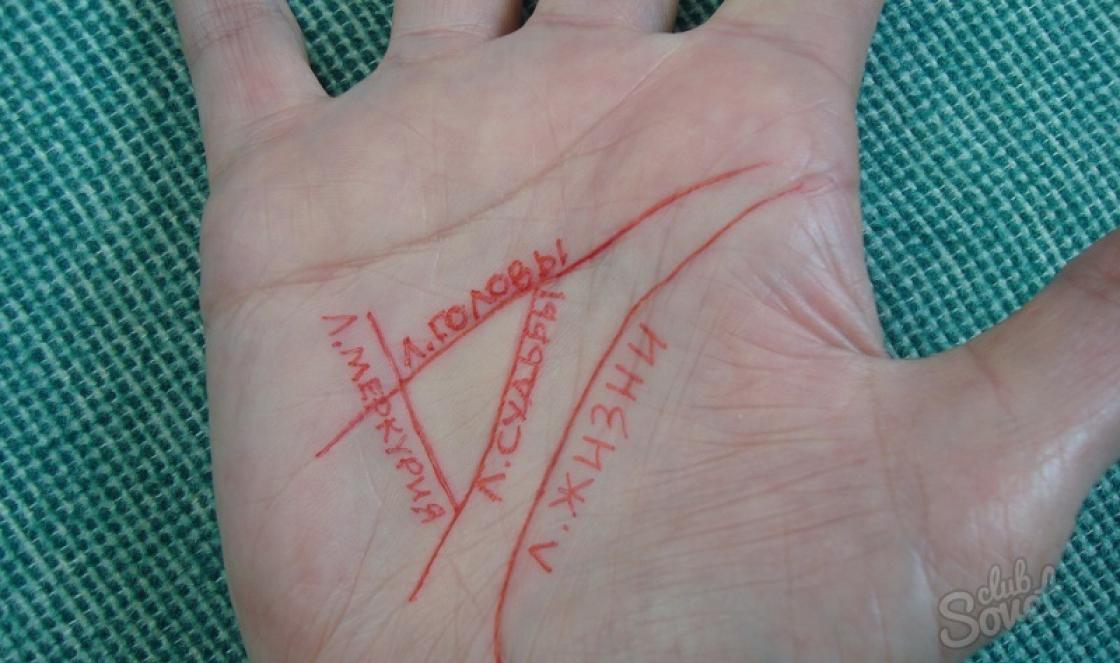Ввода посредством панели инструментов. Если вы обратите внимание, на панели инструментов, возле часов, находится языковое меню. У некоторых в качестве индикатора могут выводиться буквенные сокращения EN или же RU, у других, в свою очередь, язык может отображаться в виде государственного флага. Чтобы сменить язык ввода посредством панели инструментов, кликните по языковому индикатору левой кнопкой мышки. Вам откроется окошко, где вы сможете задать нужный вам язык ввода.
Однако, если язык все еще меняется, мы перейдем к настройкам, переместим английский уровень вниз, а затем выберите его и нажмите «Удалить». Тогда будет указан только польский язык, и система не сможет автоматически изменить его на другой язык. В этом уроке мы покажем вам, как управлять клавиатурным языком.
Как добавить или удалить язык ввода клавиатуры
Мы будем включать: как добавлять или удалять язык, просматривать клавиатуру на языке, персонализировать языковой бар и языки переключения. Все настройки для языка ввода клавиатуры сделаны в окне «Регион и язык». Есть несколько способов найти его. Можно было бы открыть панель управления и перейти к «Часы, язык и регион». Здесь либо нажмите «Регион и язык», либо затем на вкладке «Клавиатуры и языки», либо непосредственно по ссылке.
По умолчанию в языковой панели стоят два языка – русский (родной) и английский (с правилами грамматики США). Для переводов и общения с носителями других языков нужна возможность переключения клавиатуры на соответствующую раскладку.
Инструкция
Нажмите кнопку “OK” для сохранения настроек в раскладках, закройте окно. Переключите раскладку нажатием “Ctrl-Shift” или “Alt-Shift”.
Другой способ - искать «смена клавиатуры» в окне поиска в меню «Пуск» и «Изменить клавиатуру или другие методы ввода». В окне «Регион и язык» нажмите кнопку «Изменить клавиатуру». На вкладке «Общие» окна вы увидите список установленных языков ввода. Чтобы добавить новый, нажмите кнопку «Добавить».
Выберите языки, которые вы хотите использовать. Чтобы посмотреть, как будет выглядеть клавиатура для выбранного языка, нажмите «Обзор». Вы увидите виртуальную клавиатуру на экране с конкретными клавишами для выбранного языка ввода. Когда вы закончите просмотр, нажмите «Закрыть».
Видео по теме
Смена язык а ввода на клавиатуре, прежде всего, нужна тем, кто по роду своей деятельности вынужден работать с двумя или более языками. Однако в число таких людей могут входить не только переводчики или писатели, но и пользователи, которым требуется писать иностранные слова.
Настройка языковой панели
Если вы хотите изменить порядок установленных языков ввода, выберите их мышью, а затем измените их, просто нажимая кнопки «Вверх» и «Вниз». Если вы хотите удалить язык ввода клавиатуры, выберите его и нажмите кнопку «Удалить». Когда вы установили более одного языка ввода на клавиатуре, языковая панель включена по умолчанию. Чтобы настроить его, перейдите на вкладку «Языковая панель» в окне «Услуги языка текста и клавиатуры». В первом разделе окна вы можете настроить положение бара.
Вы можете выбрать «плавать» на рабочем столе, быть прикрепленным к панели задач или скрытым. Ниже приведено изображение, показывающее, как его можно увидеть на рабочем столе или на панели задач. Если вы решите скрыться, очевидно, что это не будет видно. У вас есть опции прозрачности бар, количество значков, присутствующих на панели задач, и отображение текстовых меток в этом окне.
Инструкция
Перейдите в меню «Пуск», нажав одноименную кнопку в левой нижней части экрана. В открывшемся списке выберите опцию «Панель управления». В новом окне вы увидите перед собой панель управления системными компонентами вашего компьютера. Далее найдите значок в виде глобуса. Убедитесь в том, что он называется «Язык и региональные стандарты».
Изменение между языками ввода клавиатуры
Чтобы переключиться между языками ввода на клавиатуре, вы можете использовать панель языков, чтобы выбрать нужный язык с помощью мыши. Следует иметь в виду, что когда вы меняете язык ввода на клавиатуре, это изменение делается для открытого приложения. Если вы откроете другое приложение, используемый язык ввода будет по умолчанию, и вам нужно будет его снова изменить. Если вы хотите изменить ярлыки изменения языка, перейдите на вкладку «Дополнительные настройки ключа» в окне «Услуги языка текста и клавиатуры».
В новом окне вы окажетесь на вкладке «Язык и региональные стандарты». На ней можно произвести настройку отображения системного времени, денежных единиц и т.д. Соотнесите требуемые стандарты с предлагаемыми в списке. Например, если вы пользуетесь русским языком, то, соответственно, вам лучше выбрать параметр «Русский». Вы даже можете указать свое местоположение, что, впрочем, никак не повлияет на вашу работу за ПК.
Как узнать, какой язык сейчас активирован?
Здесь вы найдете список предопределенных комбинаций клавиш для переключения языков. Если вы хотите изменить один из них, выберите его и нажмите. С этого момента новая комбинация клавиш будет действовать для переключения языков. Как вы можете видеть, управление языками на клавиатуре не составляет труда. Если вы хотите узнать больше об этой теме, не стесняйтесь оставлять комментарий или читать рекомендуемые статьи ниже.
Что делать, если нужного языка нет среди доступных
Для использования визуальной клавиатуры вам не нужен сенсорный экран. Он отображает визуальную клавиатуру со всеми стандартными клавишами, поэтому вы можете использовать мышь или другое указывающее устройство для выбора клавиш или использовать один физический ключ или группу клавиш для прокрутки экранных клавиш.
Перейдите на вкладку «Языки» и используйте кнопку «Подробнее» для перехода в окно «Языки и службы текстового ввода». Вам потребуется вкладка «Параметры»
Нажмите на кнопку «Добавить» и в новом окне выберите нужный язык, после чего укажите раскладку клавиатуры и нажмите на кнопку «ОК». Убедитесь в том, что теперь в списке установленных служб у вас появился тот язык, который вы выбирали ранее.
На экране появляется клавиатура, которую можно использовать для перемещения по экрану и ввода текста. Клавиатура останется на экране, пока вы ее не закроете. Чтобы открыть визуальную клавиатуру на экране входа в систему, выберите кнопку «Доступность» в правом нижнем углу экрана входа и выберите «Визуальная клавиатура».
С помощью открытой визуальной клавиатуры выберите клавишу «Параметры», затем выберите нужные параметры.
- Нажмите «Клавиши прокрутки».
- Сканирует ключи.
Добрый вечер дорогие читатели и гости нашего сайта! В сегодняшнем уроке мы с вами подробно рассмотрим, как переключить язык на клавиатуре? У начинающего пользователя вопрос, как изменить язык возникает в первые минуты работы с компьютером. Хотя вы скажите, что может быть проще? Но всегда бывает первый раз, когда достаточно просто увидеть один раз, чтобы запомнить это навсегда.
Существуют различные типы клавиатур. Визуальная клавиатура отображает на экране клавиатуру, содержащую все стандартные клавиши. Выберите клавиши с помощью мыши или другого указывающего устройства или используйте один физический ключ или группу клавиш для прокрутки экранных клавиш. Вставьте визуальную клавиатуру в поле поиска, затем нажмите или выберите «Визуальная клавиатура». Перетащите палец в правый край экрана, затем нажмите «Поиск». . Чтобы открыть визуальную клавиатуру на экране входа в систему, нажмите или нажмите кнопку «Доступность» в нижнем левом углу экрана входа в систему, затем нажмите или выберите «Визуальная клавиатура».
Как поменять язык на клавиатуре?
При работе в текстовых редакторах, интернете, переписке с друзьями в социальных сетях всегда есть необходимость переключать языковую панель.
Если же языковая панель пропала, а такое случается довольно часто, решение этой проблемы вы найдете в этой.
Итак, для начала обратите внимание на нижний правый угол вашего рабочего стола. Здесь должен присутствовать значок языка, который сейчас включен.
Меняем на клавиатуре
Открыв визуальную клавиатуру, коснитесь или нажмите кнопку «Параметры» визуальной клавиатуры, затем выберите нужные параметры. Используйте эту опцию, чтобы развернуть визуальную клавиатуру и отобразить цифровую клавиатуру . Используйте этот режим, если вы хотите щелкнуть или коснуться экранных клавиш, чтобы ввести текст. Используйте этот режим, если вы используете мышь или джойстик для указания клавиши. Указанные вами символы автоматически вводятся, когда вы укажете их на определенное время. Используйте этот режим, если вы хотите, чтобы визуальная клавиатура непрерывно просматривала клавиатуру. Режим сканирования выделяет области, где вы можете вводить символы, нажимая комбинацию клавиш или используя устройство ввода кнопок или устройство, имитирующее щелчок мышью. Используйте интеллектуальный текст. Используйте эту опцию, если вы хотите, чтобы визуальная клавиатура предлагала слова по мере ввода, поэтому вам не нужно вводить каждое слово целиком.
- Используйте эту опцию, если вы хотите услышать звук при нажатии клавиши.
- Клавиши дисплея позволяют легко перемещаться по экрану.

Нажмите на него правой кнопкой мыши и выберите «Параметры». Перед Вами откроется панель «Языки и службы текстового ввода».

Здесь во вкладке «Общие», в графе «Язык ввода по умолчанию» вы можете изменить язык, который будет использоваться по умолчанию после включения компьютера. В графе «установленные службы» вы сможете, который необходим вам для работы.
Если вы хотите использовать один из этих языков, и он не установлен, установите языковые файлы для этого языка. Если вы используете режим передачи или сканирования и случайно минимизируете визуальную клавиатуру, вы можете восстановить ее, указав ее на панели задач или нажав клавишу сканирования.
Если вы минимизируете визуальную клавиатуру и переключаетесь на экран «Пуск» или полноэкранное приложение, вы не сможете попасть на визуальную клавиатуру. Сначала откройте визуальную клавиатуру, затем перейдите на экран приложения или запуска. Вместо того, чтобы полагаться на физическую клавиатуру для ввода и ввода данных, вы можете использовать визуальную клавиатуру. Для прокрутки экранной визуальной клавиатуры вы можете использовать мышь или другое указывающее устройство или один ключ или группу клавиш.
Во вкладке «языковая панель» можно настроить расположение одноименной панели. Обычно она располагается в панели задач (возле часов).
Во вкладке «Переключение клавиатуры», нажав на кнопку «Сменить сочетание клавиш», вы откроете меню, где и можно будет переключить язык.

Ключ без использования клавиатуры
Или вы можете захотеть диктовать компьютеру, если устали печатать, а также с диакритикой. Вам больше не нужно переключаться между приложениями. Поиск и отправка непосредственно с клавиатуры. Слайд-ввод: введите быстрее, перетащив палец из одной буквы в другую.
Голосовой ввод: легко диктовать текст на ходу. Ввод на нескольких языках: нет необходимости переключаться между языками вручную. Введите слово один раз и в следующий раз, когда вы можете ввести его вручную или найти его в своих предложениях. Даже если введение дает ясную ссылку на студентов, в учебном пособии они не рассматриваются исключительно. Мы синтезировали на фотографиях и несколько последовательных шагов, то, что мы должны сделать, чтобы получить текст на румынском языке, отформатированный с диакритикой.
В открывшемся окне вы увидите надпись «Смена языка ввода». Именно это сочетание клавиш будет переключать для вас язык клавиатуры.
Могу сказать, что лично для меня удобнее Ctrl + Shift слева. Удобно тем, что для переключения языка вам не требуется перемещать руку, а использовать всего один мизинец.

Чтобы не вводить каждую букву вручную для ввода символа, мы можем добавить язык, поддерживаемый для клавиатуры, румынского языка и типа с диакритикой, как мы обычно пишем. Поэтому мы открываем панель управления, и мы ищем регион и язык. Эта опция открывает окно с четырьмя вкладками, из которых мы выбираем Клавиатуры и Языки. В открывшемся окне этой вкладке мы можем, наконец, добавить румынский язык, нажав «Добавить».
Пока все в порядке, оно не выглядит слишком тяжелым и, безусловно, намного проще, чем первый вариант. Но мы замечаем некоторые интересные варианты слева: пунктуация, диакритика и правописание. Мы проверим «Начать сначала» и «Подтвердить замены» в разделе «Применить диакритики», потому что это то, что нас интересует сейчас.
Но клавиши Alt + Shift также удобны для многих пользователей (кстати, это сочетание выбрано по умолчанию в большинстве сборок Windows, которые мне встречались).
Еще один удобный способ , как переключить язык - это использование специальной программы Punto Switcher, в которой есть очень удобная (во всяком случае, для меня) функция автоматического распознавания языка.
Как вы можете генерировать € с клавиатуры?
Используя любой из этих двух методов.
Но работает ли она на любой системе
Файл относится к английской версии операционной системы . Информативный - знак € рядом с номером 5 на некоторых физических клавиатурах. Многие пользователи заметили на своих физических клавиатурах знак на 5-значном ключе, а некоторые правильно задаются вопросом, что с ним и как его можно получить.Короткий ответ: С нашей точки зрения, его присутствие бесполезно. Это была скорее надежда, что возможности, созданные до сих пор, могут быть полезны для пользователей латинского алфавита в «западном» мире без дополнительной коммутации клавиатуры. Вы можете узнать больше о персонажах, генерирующих эту схему, прочитав, например, эту или эту страницу.

Конечно, иногда это срабатывает не там, где нужно. Но это бывает очень редко. К тому же большой плюс ее еще и в том, что она полностью бесплатная!
Установка этой программы не вызовет у вас сложностей, но будьте внимательны – это приложение Яндекса, и вместе с ним можно по ошибке установить нежелательные дополнения к браузеру, поэтому убирайте лишние галочки при установке!
Почему у нас такие клавиатуры? Простой: из-за глупости импортеров, которые знают, почему они импортируют то, что они импортируют. Возможно, «международный» суффикс каким-то образом создает ауру важности, которая заставляет их действовать голыми. Обе стандартные версии стандартизованных клавиатур для румын были бы очень полезны для пользователей в целом, но особенно для тех, кто обязан писать технически румынские или собственные имена на национальных языках национальных меньшинств с использованием латинского алфавита.
Вы можете приобрести ноутбук на любом языке, но если вы знаете, как изменить свой язык, вы можете определенно сделать это лучше. Теперь любой может изменить свой язык без особых трудностей. Прежде чем перейти к действительным шагам, которые необходимо выполнить, чтобы изменить язык операционной системы, стоит рассмотреть очень важную деталь. Помимо того факта, что этот жест полностью обратим, и вы можете изменить свой разум столько раз, сколько захотите, язык операционной системы может отличаться от одного пользователя к другому.
Как сменить язык на клавиатуре? Существует несколько комбинаций, которые позволят вам это сделать. Если не знаете, о чем идет речь, тогда предлагаем ознакомиться с данной статьей. Мы подробно расскажем вам, как осуществляется переключение языка на клавиатуре и как можно изменить комбинацию клавиш.
Варианты смены раскладки
Для удобства пользователей смена раскладки осуществляется при помощи двух кнопок. Какими они будут, вы можете выбрать самостоятельно. Но об этом позже. А сейчас мы рассмотрим возможные комбинации.
- Клавиша Shift (с любой стороны клавиатуры) + Ctrl (также любая кнопка из двух). Обратите внимание, что клавиши следует нажимать одновременно.
- Клавиша Shift + Alt (любая из двух кнопок).
- Клавиша «Пробел» + Win (комбинация актуальна для операционной системы Windows 8, а также для некоторых моделей ноутбуков).
Также есть возможность установить функцию «переключателя языка» на клавишу Tab и клавишу с буквой «ё». Как сменить язык на клавиатуре? Если вы пользуетесь экранной клавиатурой, то принцип смены языка будет аналогичным.

Как узнать, какой язык сейчас активирован?
При первом пользовании компьютером определить комбинацию клавиш для переключения раскладки не так-то просто. Вам придется использовать «метод проб и ошибок», если только на не присутствует значок, отображающий текущий язык клавиатуры. Кроме информативной функции он может также выполнять функцию переключателя раскладки. Достаточно просто кликнуть левой кнопкой мыши по нему и указать нужный язык.
Итак, теперь вы знаете, какие можно использовать. А теперь мы расскажем вам, каким образом можно их изменить. Если у вас операционная система семейства Windows - XP, Vista, Seven - то вам необходимо:

- зайти в меню «Пуск» и выбрать в правой части окошка раздел «Панель управления»;
- найти в списке пункт «Язык и региональные стандарты»;
- выбрать вкладку «Языки» (или «Языки и клавиатуры»);
- кликнуть мышкой по ссылке «Переключение»;
- выбрать нужную комбинацию клавиш;
- применить и сохранить выбранные параметры.
И вот еще, как настроить язык на клавиатуре для компьютеров, работающих на ОС Windows 8:
- зайти в «Панель управления»;
- выбрать в перечне параметров «Часы, язык и регион»;
- слева, в окне, выбрать ссылку «Дополнительные параметры»;
- в разделе «Переключение» кликнуть мышкой по ссылке изменения
Как сменить язык на клавиатуре в автоматическом режиме?
Программы для автоматического переключения раскладки бывают нужны тем, кому часто приходится использовать при письме иностранные слова. Приложение позволяет мгновенно преобразовывать набор букв в слово. Например, вы пишете текст русскими буквами и вам нужно вставить слово «работа», но на английском языке. Переключать раскладку вам не нужно, если в системе установлено специальное ПО, например, программа Punto Switcher. Вам достаточно просто нажать на клавиши с иностранными буквами, и программа самостоятельно переведет их. Минусом этого приложения можно считать тот факт, что некоторые русские слова она может распознавать как иностранные и, соответственно, переводить их.
Добрый вечер дорогие читатели и гости нашего сайта! В сегодняшнем уроке мы с вами подробно рассмотрим, как переключить язык на клавиатуре? У начинающего пользователя вопрос, как изменить язык возникает в первые минуты работы с компьютером. Хотя вы скажите, что может быть проще? Но всегда бывает первый раз, когда достаточно просто увидеть один раз, чтобы запомнить это навсегда.
Как поменять язык на клавиатуре?
При работе в текстовых редакторах, интернете, переписке с друзьями в социальных сетях всегда есть необходимость переключать языковую панель.
Если же языковая панель пропала, а такое случается довольно часто, решение этой проблемы вы найдете в этой .
Итак, для начала обратите внимание на нижний правый угол вашего рабочего стола. Здесь должен присутствовать значок языка, который сейчас включен.

Нажмите на него правой кнопкой мыши и выберите «Параметры». Перед Вами откроется панель «Языки и службы текстового ввода».

Здесь во вкладке «Общие», в графе «Язык ввода по умолчанию» вы можете изменить язык, который будет использоваться по умолчанию после включения компьютера. В графе «установленные службы» вы сможете , который необходим вам для работы.
Во вкладке «языковая панель» можно настроить расположение одноименной панели. Обычно она располагается в панели задач (возле часов).
Во вкладке «Переключение клавиатуры», нажав на кнопку «Сменить сочетание клавиш», вы откроете меню, где и можно будет переключить язык.

В открывшемся окне вы увидите надпись «Смена языка ввода». Именно это сочетание клавиш будет переключать для вас язык клавиатуры.
Могу сказать, что лично для меня удобнее Ctrl + Shift слева. Удобно тем, что для переключения языка вам не требуется перемещать руку, а использовать всего один мизинец.

Но клавиши Alt + Shift также удобны для многих пользователей (кстати, это сочетание выбрано по умолчанию в большинстве сборок Windows, которые мне встречались).
Еще один удобный способ, как переключить язык — это использование специальной программы Punto Switcher, в которой есть очень удобная (во всяком случае, для меня) функция автоматического распознавания языка.

Конечно, иногда это срабатывает не там, где нужно. Но это бывает очень редко. К тому же большой плюс ее еще и в том, что она полностью бесплатная!
Установка этой программы не вызовет у вас сложностей, но будьте внимательны – это приложение Яндекса, и вместе с ним можно по ошибке установить нежелательные дополнения к браузеру, поэтому убирайте лишние галочки при установке!
И настраивать в ней ничего не нужно, по крайней мере по началу, так как основная функция, как переключить язык автоматически, работает по умолчанию.
Это видео заставит вас улыбнуться:
А на сегодня все! В этом уроке мы подробно рассмотрели, как переключить язык клавиатуры, а также как изменить язык автоматически. Надеюсь, эта статья оказалась полезной для Вас и никаких сложностей с этим не возникло. Оставляйте ваши отзывы, как переключать язык на клавиатуре лучше для вас?
Здесь мы расскажем о том, как переключать клавиатуру на русский язык на компьютерах с русифицированными оперативными системами Windows 7 , Windows 8 , Windows 10 и Mac OS .
Как переключить клавиатуру на русскую раскладку
Если Вы работаете на русскоязычных Windows или Mac OS, в операционной системе обычно предустановлены русский и английский языки. В этом случае Вам достаточно будет нажать мышью на кнопку EN (Английский ) на панели задач. Рядом появится значок RU (Русский ), которую необходимо выбрать.Вы также можете поменять язык ввода нажатием комбинаций клавиш Ctrl , Alt и Shift . Сочетание клавиш зависит от модели Вашего компьютера и установленной на нем операционной системы, а также индивидуальных установок. Чаще всего в Windows используются Alt + Shift и Shift + Ctrl .
Если Вас не устраивает заданное по умолчанию сочетание клавиш, Вы можете установить свой вариант.
Windows 7
В Windows 7 Вам нужно будет войти в меню Пуск и выбрать клавишу Панель управления . В Панель управления перейдите по ссылке Смена раскладки клавиатуры или других способов ввода или Язык и региональные стандарты. Далее следуйте пошаговой инструкции:Язык и региональные стандарты > Языки и клавиатуры > Изменить клавиатуру > Язык и службы > Переключение клавиатуры > Переключить язык ввода > Сменить сочетание клавиш > Изменение сочетания клавиш > Смена языка > выберите тот вариант, который для вас наиболее удобен.
Windows 8
В Windows 8 кликните по знаку на панели задач, указывающему на действующую языковую раскладку. Далее:Настройки языка > Дополнительные параметры > Изменить сочетания клавиш языковой панели > Переключить язык ввода >
Сменить сочетание клавиш > выберите удобное для Вас сочетание.
Windows 10
В Windows 10 нажмите на Пуск и зайдите в Панель управления . Выберите вкладку Изменение способа ввода или нажмите на кнопку Язык . Далее: Дополнительные параметры > Переключение методов ввода > Изменить сочетания клавиш языковой панели > Переключение клавиатуры > Сменить сочетание клавиш > Переключить язык ввода > Смена языка ввода > выберите необходимую вам языковую опцию.Mac OS
На компьютерах с Mac OS стандартное сочетание клавиш для переключения языка выглядит так: cmd + пробел .Если при нажатии этой комбинации язык клавиатуры не меняется на русский, необходимо будет активировать русский язык в оперативной системе. Для этого зайдите в меню Системные настройки , нажмите на Язык и регион и добавьте нужный язык.
В Mac OS Вы также можете выбрать свою комбинацию клавиш для переключения языка. Для этого Вы можете воспользоваться бесплатной программой
Как переключить язык на клавиатуре
Зайдем в «Пуск» -> «Панель управления» ->«Язык и региональные стандарты». На появившемся окошке сверху выбираем вкладку «Языки и клавиатуры» и нажимаем там кнопку «Изменить клавиатуру».
На вкладке «Общие» появившегося окошка есть возможность выбрать дополнительные языки, если вы, конечно, собираетесь ими пользоваться. Для этого нужно нажать кнопку «Добавить». Большинство пользователей пользуются только английским и русским языками. Так же на этой вкладке есть возможность установить, какой язык будет стоять по умолчанию при загрузке Windows.
Для того, чтобы настроить способ переключения между языками, нужно перейти на вкладку «Переключение клавиатуры». Затем нажать кнопку «Сменить сочетание клавиш».Появилось еще одно окошко, в котором можно изменить сочетание клавиш для смены языка ввода, что нам, собственно и нужно. Выбираем удобную нам комбинацию клавиш, например, ALT слева + SHIFT, нажимаем ОК, и в предыдущем окошке нажимаем «Применить», для сохранения новых параметров переключения между языками.
Теперь попробуем переключить язык на клавиатуре. Откроем текстовый редактор, например, блокнот. Напечатаем какое-нибудь слово по-русски. Затем нажмем ALT+SHIFT (удобно сначала зажать SHIFT, а затем, c зажатым SHIFT нажать ALT) и попробуем напечатать какое-нибудь слово на переключенном языке.
Переключение при помощи клавиш на клавиатуре — это наиболее удобный и быстрый способ переключения между языками, но есть еще один. Если посмотреть на панель внизу, где находится кнопочка «Пуск», в противоположной стороне от этой кнопочки, то есть справа, можно увидеть, какой у вас в данный момент включен язык, например RU. Если нажать на этот RU у нас откроется маленькое окошко, где можно перейти на другой язык. Если же вы не видите справа индикатора используемого языка, то, вероятно у вас не включена языковая панель. Для того чтобы ее включить, нужно щелкнуть правой кнопкой мыши по нижней панели, где находится кнопочка «Пуск», неважно в каком ее месте, затем, в открывшемся меню выбрать «Панель», и в появившемся окошке поставить галочку напротив пункта «Языковая панель». В итоге языковая панель должна появиться.
Если у вас автоматически переключается язык ввода, скорее всего это программа Punto Switcher. В настройках программы можно назначить горячие клавиши на «включение/отключение» автопереключения и отмену конвертации раскладки.
Возможности Punto Switcher
Главное, но не единственное достоинство данного продукта - автоматическое переключение раскладки клавиатуры с английской на русскую и наоборот. Программа отслеживает последовательность нажатий клавиш на клавиатуре и распознает, на каком языке вводится текст. Как? Очень просто 🙂 Вот Вам самый «грубый», но наглядный пример: в русском языке нет слов, которые бы начинались с «Ы». Следовательно, если первая буква вводимого слова «Ы», Punto Switcher переключится в английскую раскладку.
Помимо переключения раскладки клавиатуры, программа имеет такие функции:
- применение транслитерации к выделенной фразе;
- исправление регистра слова или текста;
- функция автозамены;
- работа с текстом в буфере обмена;
- возможность задать пользовательские горячие клавиши и правила переключения раскладки;
- поиск значения слов и терминов в Интернете;
- работа с дневником.