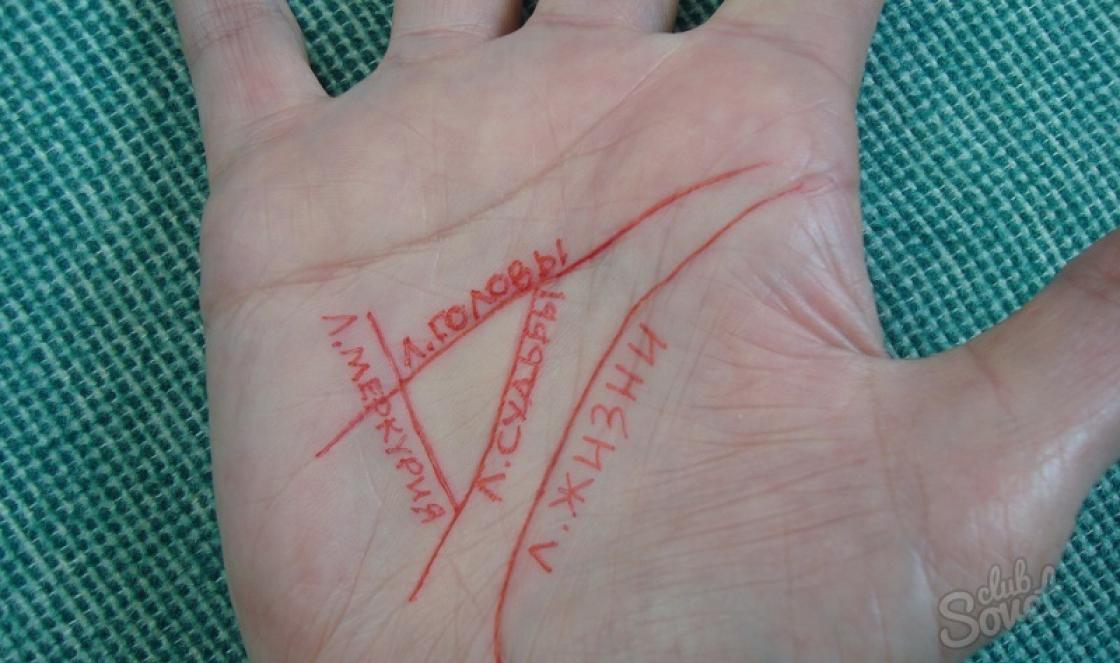Смартфоны на платформе Андроид сегодня самые популярные. Большинство пользователей отдают предпочтение именно им, кто-то, полагаясь на простоту использования и доступность всех сервисов, другие основываются на невысокой стоимости гаджетов. Независимо от причины выбора, проблемы с операционной системой нередко возникают у всех владельцев. Нередко, единственным возможным выходом из ситуации становится полный сброс системы. Сегодня мы поговорим именно об этом. Разберёмся, .
Для начала, давайте разберёмся, в каких случаях необходимо подобное решение. После окончания процесса в руках пользователя окажется обнулённый телефон, память устройства будет полностью очищена, а, следовательно, видео и другой контент, сохранённый на устройстве. При этом обновлённая версия ПО не сбрасывается и делать апгрейд по новой не придётся.
Многие опасаются, что потеряют полностью все данные. Если они хранятся на съёмном носителе, то можете не переживать за их сохранность, всё останется на месте.
В каких ситуациях целесообразно выполнять сброс настроек.
- В случае если вы собрались продать устройство. Это поможет полностью удалить все пользовательские данные со смартфона или планшета и получить чистый девайс.
- Если ваш гаджет начал тормозить, вы видите, что внутренняя память переполнена, при этом не имеете большого количества приложений и данных. Смартфон нередко накапливает различный мусор, который перегружает устройство, его периодически следует удалять. Сброс настроек не единственное решение такой проблемы, но очень действенное.
- Сброс настроек поможет в случае, если вы от своего гаджета. Но в этом случае следует быть готовым к тому, что пользовательские приложения придётся восстановить заново, а сохранённый во внутренней памяти контент будет утерян.
Сброс настроек позволяет решить немало проблем. И единственный минус в данном случае – необходимость заново скачивать все необходимые приложения. Но в целом процесс не займёт много времени. В большинстве случаев этот вопрос решается предварительным резервным копированием состояния.
Подготовительный этап

Прежде чем перейти к подробному описанию процесса, как сбросить Андроид к заводским настройкам , следует озвучить необходимые для подготовки моменты.
- Чтобы исключить потерю данных и минимизировать последующие временные затраты на восстановление необходимо выполнить резервное копирование либо перенести весь контент на внешние носители или компьютер. Резервную копию можно сделать прямо в внутренними средствами смартфона.
- Второй очень важный момент – достаточный уровень заряда. Если аккумулятор близок к разрядке, выполнить сброс настроек не получится. Отключение питания в процессе обнуления может привести к очень неприятным последствиям, потому многие смартфоны блокируют попытки сброса при низком уровне заряда. Проследите, чтобы более чем наполовину, а лучше подключите зарядное и приступайте к сбросу.
- В соответствии с политикой безопасности Google, многие устройства при включении после обнуления требуют ввести данные от последнего аккаунта. В противном случае доступ к гаджету можно получить только через сервисный центр. Чтобы исключить этот момент следует удалить действующий аккаунт и только потом приступать к сбросу настроек. Такой подход актуален для предпродажной подготовки.
Других подготовительных действий не требуется.
Как сбросить Андроид к заводским настройкам

Есть несколько путей, позволяющих достичь нужного результата. Мы рассмотрим три самых простых и доступных, с которыми справится даже начинающий пользователь.
Сброс через меню смартфона

Это самый простой вариант обнуления смартфона. Он идеально подойдёт, если у владельца есть полный доступ к гаджету. Итак, если вам доступен пользовательский интерфейс, и вы спокойно можете открыть меню устройства – действуйте следующим образом.

Дождитесь выполнения процедуры. После полного сброса заново запустится мастер настроек, как при первом включении гаджета. Запустите устройство, следуя подсказкам.
Аппаратные клавиши

Этот вариант подойдёт для тех, чей смартфон критическом состоянии. Забыт ключ разблокировки или гаджет зависает настолько, что даже не удаётся полностью включить его.
Разработчики создали отдельное инженерное меню для таких ситуаций. В нём можно выполнить сброс смартфона без загрузки операционной системы. Достаточно нажать и удерживать определённые клавиши, а затем выполнить простой алгоритм действий.
Стандартной считается сочетание клавиш питания и кнопки регулирования звука в положении «-». Однако, в конечном счёте необходимая комбинация задаётся производителем.
- Asus и Aсer используют кнопку питания и клавишу понижения громкости.
- Lenovo имеет несколько разных комбинаций в зависимости от модели, но в любом случае задействованы кнопка питания и громкости, можете поэкспериментировать.
- Samsung придерживается установленных стандартов (питание и -).
Уточнить нужную комбинацию можно в сопроводительных документах вашего смартфона или на сайте производителя. Важное условие – переход в инженерное меню выполняется на выключенном смартфоне. Если комбинация нажата верно, гаджет даст лёгкий виброотклик и загрузит меню Recovery.
Нужное меню в более новых моделях реагирует на прикосновения, в остальных навигация выполняется с помощью клавиши громкости, выбор подтверждается кнопкой питания.

Цифровые комбинации

Есть ещё один вариант, как сбросить Андроид к заводским настройкам . Существует мнение, что есть определённые команды, состоящие из набора цифр и символов, которые запускают нужные процессы в смартфоне. Предупреждаем сразу, вполне возможно, что ни одна из них необходимого результат не даст. Но в качестве интереса можно попробовать.
Такое случается часто: со временем система вашего Android-устройства засоряется, смартфон или планшет начинает работать медленно, постоянно возникает множество ошибок. Для кого-то это может стать отличным поводом заменить гаджет на более новую модель, но такой вариант вовсе не обязателен. Если проблема только в системе, то достаточно лишь вернуться к заводским настройкам.
Заводские настройки «Андроид»: что это такое?
Понимать это нужно буквально: смартфон вернется к тому состоянию, в котором его выпустили для продажи. Все пользовательские файлы сотрутся, кроме тех, что хранились на карте памяти. Зато такая операция способна дать вашему устройству новую жизнь. Да и файлы можно предварительно скопировать на съемный носитель, так что потери будут невелики.
Как сбросить настройки с помощью интерфейса?
Для того чтобы вернуть заводские настройки «Андроид», не нужно никаких специальных приложений или владения языками программирования. Такая операция изначально заложена в интерфейсе вашего устройства, и запустить ее довольно просто.
Конечно, интерфейс смартфона или планшета будет отличаться в зависимости от модели устройства и версии Android, однако на примере телефонов Samsung вы поймете? где примерно можно найти эту функцию.
- На смартфоне Samsung перейдите в «Параметры» («Андроид»-настройки), затем в «Учетные записи» и откройте раздел «Резервное копирование и сброс».
- В этом разделе имеется возможность включить/отключить архивацию, автовосстановление, в том числе сбросить данные. Нажмите на «Сброс данных».
- Вам откроется предупреждение о том, что из памяти устройства будут удалены все сведения, в том числе учетная запись Google и загруженные приложения. Подтвердите сброс данных.
- Устройство перезагрузится. После следующего включения восстановятся заводские настройки «Андроид».
На ранних версиях «Андроид» (до 2.1) такая опция, как сброс данных? находится в разделе «Конфиденциальность».

Как восстановить настройки на «Андроиде» посредством Recovery?
Если ваш смартфон или сбросить настройки можно через режим восстановления.
Опять же, режим восстановления на разных моделях запускается по-разному. Но принцип включения один: нужно зажать определенные клавиши, включая устройство. Посмотрите, какая именно нужна комбинация клавиш для вашей модели в руководстве пользователя, либо задайте вопрос техподдержке на сайте производителя. На смартфонах Samsung режим восстановления запускается следующим образом:
- Выключите устройство, если оно включено.
- Нажмите на клавишу увеличения громкости.
- Не отпуская клавишу громкости, надавите клавишу «Домой».
- Не отпуская обе кнопки, нажмите клавишу включения питания.
- Держите клавиши нажатыми, пока не запустится программа Recovery mode.
- Выберите пункт wipedata/factoryreset - это полностью сбросит «Андроид»-настройки с вашего устройства.
Если же, например, у вас смартфон Sony Xperia Z, то запускать восстановление нужно так:
- Выключите устройство.
- Задействуйте кнопку включения и, когда загорится индикатор, расположенный в верхней части телефона над дисплеем, несколько раз нажмите на клавишу увеличения или уменьшения громкости.

Синхронизация и восстановление данных на Android
Есть способ, который поможет быстрее установить утерянные вследствие возврата заводских настроек приложения. Вместо того чтобы вспоминать и отдельно искать каждое приложение, открыв Play Market, просто перейдите в «Меню/Мои приложения». Далее нажмите на вкладку «Все». Вы увидите список всех ранее установленных вами приложений.
Перед тем как удалить на устройстве «Андроид» настройки, крайне рекомендуется включить синхронизацию. Благодаря синхронизации вы легко восстановите все утерянные данные.
Чтобы в будущем можно было почту Gmail и записи в календаре, включите синхронизацию вашей учетной записи. Перейдите из меню параметров в раздел «Учетные записи» и отметьте нужные вам опции.
Фотографии можно восстановить, если у вас есть учетная запись Google+. Все сделанные снимки будут автоматически загружаться на сервер. Кроме того, пользователь будет иметь возможность получать доступ к собственным фотографиям с любого другого устройства.

Почта Android
После того как на устройстве под управлением системы «Андроид» настройки будут удалены, вы, возможно, захотите заново настроить почту. Как было сказано, при возвращении к заводскому состоянию, помимо пользовательских файлов и приложений, из памяти смартфона или планшета стираются также все учетные записи. Если перед сбросом настроек у вас не была включена синхронизация, то восстанавливать все пользовательские опции придется вручную. Но ничего страшного в этом нет. Настройка почты на «Андроид» производится через специальное приложение.
Заводской вариант подразумевает состояние устройства после покупки, то есть память не ликвидируется полностью. В вашем распоряжении будут встроенные приложения, с которыми смартфон поступил в продажу. Сейчас вам понадобится приложение «Почта».

Инструкция по настройке почты
Итак, настройка почты на «Андроид» проводится следующим образом. Запустив приложение, вам будет предложено либо создать новый аккаунт, либо добавить уже существующий, к которому было привязан ваш «Андроид»-телефон. Настройки должны быть следующими:
- Введите данные своего аккаунта (логин и пароль).
- Выберите протокол подключения к сервису почты. Это необходимо для подтверждения пароля. Лучше всего указать POP 3.
- Далее нужно будет указать домен почтового клиента. Например, почтовый сервер от Google будет выглядеть так: pop.gmail.com. А сервер Yandex: pop.yandex.ru. На «Андроид»-устройствах удобнее всего использовать почту от Google.
- Установите параметры исходящих писем. Нужно ввести имя, которое использует сервер исходящих сообщений. Делается это по тому же принципу, по которому вы указывали домен почтового клиента. Например, smtp.gmail.com.
Таким же образом вы сможете по желанию добавить дополнительный почтовый ящик.
Полный сброс настроек – это полное удаление всех данных пользователя из внутренней памяти Андроид устройства. В результате данной процедуры Андроид устройство возвращается к тому состоянию, в котором оно было выпущено заводом. Можно сказать, что после полного сброса настроек, Андроид устройство с программной точки зрения становится абсолютно новым.
Необходимость сделать полный сброс Андроид устройства возникает не слишком часто. Обычно к данной процедуре прибегают в случае продажи устройства. Также полный сброс используется для удаления вирусов. Если ваш смартфон , и вы не можете никак их удалить, то полный сброс настроек всегда может быстро решить данную проблему.
Если вас заинтересовал этот вопрос, то вы попали по адресу. Здесь вы сможете узнать, как сделать полный сброс на Android устройстве.
Шаг № 1. Откройте настройки Android и перейдите в «Восстановление и сброс».
Для того чтобы сделать полный сброс на Андроид вам необходимо открыть настройки Андроид и перейти в раздел «Восстановление и сброс».
На некоторых прошивках данный раздел настроек может иметь немного по-другому. Например, на Андроид смартфонах от компании Самсунг данный раздел называется «Резервное копирование и сброс» и находится на вкладке «Учетные записи».

Шаг № 2. Перейдите в подраздел «Сброс настроек».
После того как вы открыли раздел настроек «Восстановление и сброс», вам нужно перейти во внутренний раздел с названием «Сброс настроек». Обычно ссылка на данный раздел находится в самом низу окна.

В нестандартных прошивках данный внутренний раздел также может иметь другое название. Например, на Андроид устройствах от Самсунг он называется «Сброс данных».

Шаг № 3. Выполните полный сброс Андроид устройства.
После перехода в раздел «Сброс настроек», перед вами должно открыться окно с описанием всех возможных последствий сброса. Например, здесь описывается, что после полного сброса настроек на Андроиде будут удалены все пользовательские данные во внутренней памяти. В том числе аккаунт Google, настройки программ, фотографии и видео пользователя, скачанные приложения, музыка, а также другие данные, например, такие как смс сообщения. Поэтому если у вас во внутренней памяти есть нужные вам данные, то их нужно скопировать на компьютер, перед тем как делать полный сброс на Андроиде.
Также необходимо отметить, что если вы используете шифрование данных на карте памяти, то после сброса настроек, данные на карте памяти также станут недоступными, поскольку ключ для расшифровки обычно хранится во внутренней памяти.
Если вы разобрались с тем, что будет удалено, а что нет, и готовы выполнить полный сброс вашего Андроид устройства, то просто нажмите на кнопку «Сбросить настройки», которая находится внизу экрана.

После нажатия на данную кнопку нужно подождать некоторое время, пока не закончится процесс сброса. После этого устройство перезагрузится и будет готово к работе.
Как сделать полный сброс, если Андроид не загружается
Бывают ситуации, когда операционная система Андроид настолько повреждена, что даже отказывается загружаться. В этом случае вышеописанная инструкция вам не поможет, поскольку вы не сможете зайти в настройки.
В подобных ситуациях на выручку может прийти Recovery mode (или так называемый режим восстановления). Способ запуска Андрид устройства в Recovery mode может отличаться в зависимости от модели. Но, в большинстве случаев, для того чтобы запустить Recovery mode нужно выполнить следующие действия:
- Выключить Андроид устройство;
- Одновременно нажать на клавиши повышения громкости, домой и включения;
- Не отпуская эти три клавиши нужно дождаться, пока Андроид устройство не загрузится в режиме Recovery mode;
После запуска Recovery mode нужно найти в нем функцию полного сброса настроек и активировать ее. После этого нужно дождаться пока устройство не перезагрузится.
Через несколько месяцев активного пользования мобильным компьютером на платформе Андроид обычно начинают возникать различные малоприятные явления. Приложения заметно тормозят с запуском, сайты зависают, клавиатура отчаянно не желает печать ни буквы, ни цифры. Касания и даже настойчивый стук по сенсорному дисплею не находят никакого отклика.
Доходит до того, что вы не сможете даже выключить свой любимый Андроид-смартфон или планшет. Что бы все это значило? Кто виноват и что делать?
Зачем сбрасывать настройки? Причины.
Наиболее вероятны две причины неправильной работы вашего Андроидного устройства:
- Заражение вирусами.
- Сильное замусоривание системы.
Вирусное заражение чаще всего происходит в случаях, если вы забыли установить на свое устройство какую-либо из хороших антивирусных программ.
- Доктор Веб
- Антивирус Касперского
- Advanced Mobile Care
Риск вирусного заражения повышается, если пользователь необдуманно переходит по ссылкам из электронных писем пришедших неизвестно откуда, при загрузке и установке приложений из сторонних источников, при частом посещении подозрительных сайтов.
Кардинальное замусоривание операционной системы Андроид обычно происходит у гиперактивных пользователей. Которые просто обожают скачивать все новые программы (благо большинство бесплатны) и исследовать их. Все это очень полезные вещи, которые помогут вам найти в бесконечном списке магазина Google Play действительно нужные приложения. Но, факт есть факт, такая научная деятельность неизбежно приводит к ухудшению работы мобильного компьютера на платформе Андроид.
В конце концов что-либо сделать на своем гаджете станет абсолютно невозможно. В такой ситуации остается одно лечебное средство – сбросить операционную систему до фабричных настроек.
Замечательная опция. В старых версиях Windows при серьезном ухудшении работы компьютера приходилось переустанавливать систему, загружать заново с дистрибутивного диска. А вот на Андроид вам даже не понадобятся никакие диски и внешние установщики – внутри системы зашит дистрибутив.
Если вы впервые столкнулись с проблемой сброса системы, скорее всего, вы не знаете про еще одну очень полезную опцию Андроид – резервное копирование и восстановление.

Идея такая. После возврата всех настроек Андроид к фабричному состоянию, с вашего девайса будут удалены абсолютно все пользовательские данные, файлы, документы, контакты и аккаунты. Вы как будто только что принесли свой планшет из магазина – только предустановленные по умолчанию приложения из комплекса сервисов Google и аффилиатов.
Придется заново искать, скачивать и устанавливать все необходимые для работы и развлечений, общения в соцсетях приложения и игры. А вы уже и не вспомните так сразу даже и названия всех этих программ. Предстоит трудная и долгая работа.
Так вот, Андроид имеет полезную опцию резервного копирования вашего аккаунта Google Play. Все ваши любимые и не очень приложения регистрируются в Google Play и вы сможете все это заполучить назад на свое устройство без ручного поиска и установки.
При условии, что вы задали в настройках опцию резервирования данных.
- Зайдите в Настройки.
- Найдите вкладку Восстановление и сброс. Там будет пункт Резервирование данных.
- Поставьте галочку в чек-боксе. Теперь ваши данные будут сохранены в облачном сервисе Google.
- Ниже укажите аккаунт Google для резервирования.
- Еще ниже написано автовосстановление. Поставьте галочку и здесь.
- Теперь ваши данные будут восстановлены автоматически после сброса системы до фабричных настроек.
Примечание. Чтобы произошло автоматическое восстановление, загрузка и установка всех ваших приложений из Google Play, при регистрации устройства после сброса настроек необходимо указать именно тот ваш аккаунт в Google, который и используется для регистрации в Google Play.
Порядок сброса настроек Андроид

Если ваше Андроид-устройство тормозит, но все же можно как-то управлять приложениями, зайдите в Настройки и откройте вкладку Восстановление и сброс.
Выберите пункт Сброс настроек. Там будет предупреждение, что будут удалены все данные из внутренней памяти. Это напоминание о том, что если у вас во внутренней памяти есть какие-то важные файлы или документы и вам не хочется их потерять – нужно скопировать все эти данные на внешнюю карту памяти или в облачное хранилище. В тот же Google Drive, к примеру. Ниже “красная кнопка” Сбросить мобильный компьютер.
В процессе сброса системы устройство нужно подключить к зарядному устройству и включить в электрическую сеть. Чтобы произошло восстановление приложений, нужно оставить сим-карту в устройстве, чтобы интернет заработал сразу после восстановления Андроид.
Процесс пошел, и дальше все будет происходить само собой. После сброса и переустановки системы вам будет предложено авторизоваться в сервисах Google. Возьмите клочок бумажки, на котором записан адрес электронной почты и пароль той самой учетной записи, что у вас зарегистрирована в Google Play и сделайте лог-ин.
После проверки логина и пароля начнется автоматическая загрузка и установка всех тех приложений из Google Play, которые у вас были на планшете до сброса настроек Андроида. В зависимости от скорости вашего интернета процесс установки приложений займет длительное или короткое время. По Wi-Fi быстро, с симки – долго.
Если система настолько больна, что практически не реагирует на сенсорные касания и мобильный компьютер фактически завис навсегда, как тогда быть? На такие случаи предусмотрен физический запуск процесса сброса настроек Андроид.
В зависимости от конкретного девайса могут быть варианты, уточните в инструкции или на сайте производителя компьютера.
- Микроскопическое отверстие около кнопки включения. Туда нужно нажать тонкой булавкой.
- Ещё один вариант: выключить смартфон и одновременно нажать кнопку выключения и одну из кнопок регулятора громкости (обычно «Вниз»). Возможно, может потребоваться долгое удержание кнопки выключения, но при этом нужно нажать и отпустить кнопку громкости. Далее в появившемся меню выбирайте «wipe data factory reset» и пункт «yes — delete all user data»
- Ну и никогда не забывайте про сброс настроек через Настройки \ Восстановление и сброс \ Сброс настроек.
Операционная система Android хороша тем, что она позволяет в любой момент осуществить полный сброс всех настроек. Так можно вернуться к первоначальному состоянию смартфона или планшета, не прибегая для этого к перепрошивке и другим сложным действиям. В этой статье мы расскажем о том, как сбросить телефон на заводские настройки проще всего.
Вам может понадобиться сделать сброс настроек на Андроид по нескольким распространенным причинам. Например, такое действие требуется в случае продажи устройства другому человеку. Сбросить настройки на Андроиде быстрее и проще, чем вручную удалять все ваши аккаунты.
Осуществить сброс можно и в том случае, если смартфон или планшет начал подтормаживать. Иногда это действительно помогает решить проблему. Особенно если тормоза вызваны слишком продолжительной работой гаджета - за полтора-два года в операционной системе может скопиться огромное количество мусора, который не устранить обычными способами.
Способ №1: использование меню
Если ваш телефон находится в полностью работоспособном состоянии, то для сброса настроек можно воспользоваться соответствующим пунктом меню. Заметим, что некоторые названия пунктов у смартфонов разных производителей могут отличаться.
Шаг 1. Зайдите в меню и нажмите на иконку «Настроек ». Здесь вас должен заинтересовать пункт «Восстановление и сброс ». В аппаратах от Samsung он может называться «Архивация и сброс ».
Шаг 2. В открывшемся списке найдите пункт «Сброс настроек ». Он также может называться «Стереть все данные », «Общий сброс » и как-то ещё - здесь всё зависит от фантазии создателей устройства. Когда вы нажмёте соответствующую кнопку - система предупредит о том, что далее удалится вся личная информация, а также приложения и прочие данные.

Шаг 3. Подтвердите тот факт, что вы желаете сделать сброс.
Способ №2: использование аппаратных клавиш
В некоторых случаях тачскрин устройства может не функционировать. Тогда сбросить настройки на Андроиде до заводских удастся только при помощи особых манипуляций, нажимая определенные комбинации аппаратных клавиш. В частности, вам будет нужно попасть таким образом в режим восстановления Recovery.
Шаг 1. Зажмите клавишу включения, тем самым полностью выключив гаджет.
Шаг 2. Перейдите в Recovery Mode . Действия, которые для этого нужно совершить, отличаются в зависимости от производителя устройства.
Зажмите клавишу питания и клавишу уменьшения громкости.
Удерживайте в течение 10 секунд клавишу питания и клавишу уменьшения громкости. Затем те же 10 секунд держите клавишу регулировки громкости посередине, продолжая при этом зажимать клавишу включения. Когда появится логотип компании, отпустите клавишу питания. После появления на экране робота с шестеренками переместите палец на кнопку увеличения громкости. Отпустите клавишу после появления зеленой полосы статуса загрузки.
Зажмите клавишу питания и обе кнопки, отвечающие за изменение уровня громкости. Далее отпустите кнопки и зажмите только клавишу включения. Делайте это вплоть до появления вибрации. После этого несколько раз нажмите на кнопку увеличения громкости. Далее остается лишь нажать вместе клавиши увеличения громкости и включения устройства.
Зажмите клавишу питания и кнопку уменьшения громкости. Когда появится эмблема южнокорейской компании, отпустите клавиши на одну секунду, после чего зажмите их снова. Удерживайте их вплоть до попадания в режим Recovery.
Зажмите кнопки питания и увеличения громкости. После появления логотипа отпустите клавишу питания, продолжая удерживать теперь лишь одну кнопку.
Сначала удерживайте клавиши питания и увеличения громкости. Затем удерживайте кнопки включения и уменьшения громкости.
Держите зажатыми кнопки «Домой», питания и увеличения громкости. Затем удерживайте зажатыми клавиши включения и уменьшения громкости.
Зажмите клавишу увеличения громкости и кнопку питания. Затем подключите устройство к сети, дождавшись зеленого индикатора. С помощью скрепки нажмите на утопленную кнопку Reset, если таковая присутствует. Когда экран загорится, зажмите на несколько секунд кнопку включения. Далее отпустите эту клавишу и несколько раз нажмите на кнопку, ответственную за увеличение громкости звука.
Шаг 3. Когда вы попадете в меню Recovery, вам следует выбрать пункт Wipe Data или аналогичный. Если экран не реагирует на прикосновения, то перемещайтесь по пунктам меню при помощи клавиш уменьшения и уменьшения громкости, а также кнопки питания.


Шаг 4. В соответствующем пункте вы должны нажать на кнопку Factory Reset .
Шаг 5. Согласитесь с системой, которая предупредит о последующем удалении данных.

Шаг 6. Когда полный сброс будет осуществлен, выберите пункт Reboot System . Это перезагрузит устройство.
Способ №3: использование цифровой комбинации.
Самый быстрый способ сбросить настройки до заводских.
Шаг 1. Откройте приложение «Телефон», при помощи которого вы обычно набираете номер собеседника.
Шаг 2. Введите один из представленных кодов:
*#*#7378423#*#*
*#*#7780#*#*
*2767*3855#
Возможно, что в конце потребуется нажать клавишу вызова.