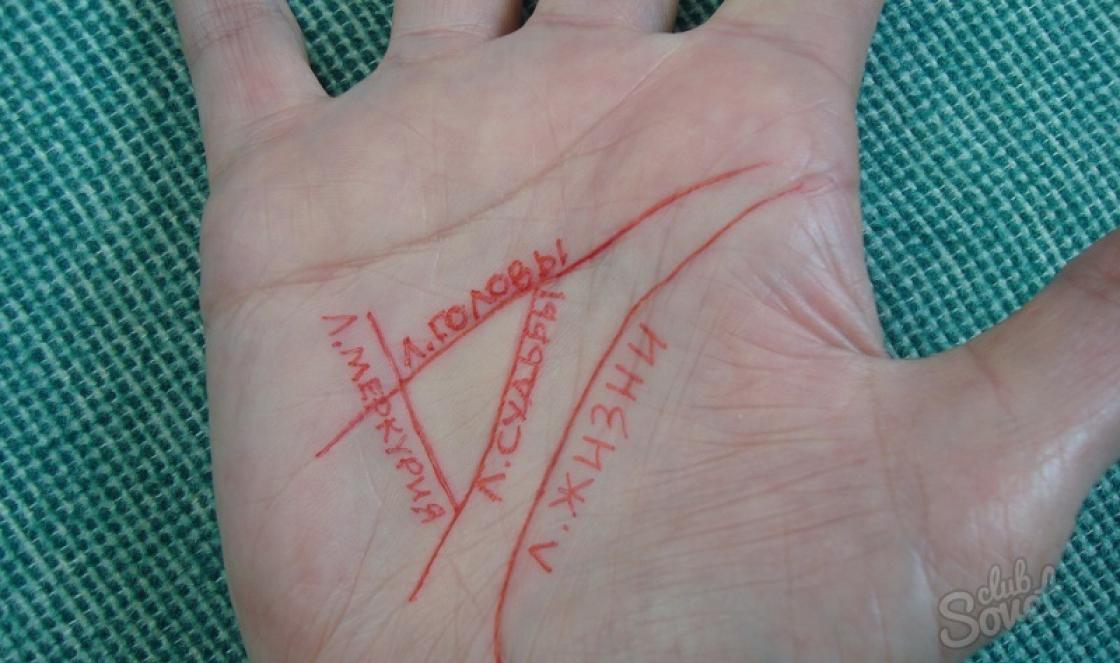1. Переходы между слайдами
Мультимедийная презентация создана, слайды содержат красиво оформленный текст, иллюстрации, звуковые эффекты и даже анимацию. Теперь необходимо сделать презентацию интерактивной. Для этого необходимо в процессе демонстрации презентации иметь возможность изменять последовательность предъявления слайдов.
Существуют два различных способа создания переходов. Первый способ состоит в создании гиперссылок на другие слайды или, в общем случае, на другие объекты (документы на локальном компьютере и Web-страницы в Интернет).
Второй способ состоит в размещении на слайдах управляющих элементов (например, Кнопок). Если активизировать кнопку (щелкнуть мышью), то произойдет некоторое событие (в данном случае переход на другой слайд).
Рассмотрим в качестве примера создание прямых переходов между слайдами в презентации «Знакомимся с компьютером», которая после выполнения вами упражнений из предыдущих параграфов должна состоять из семи слайдов:
1. Знакомимся с компьютером.
2. Структурная схема компьютера.
3. Долговременная память.
4. Устройства ввода.
5. Устройства вывода.
6. Сетевые устройства.
7. Вот и познакомились...
Схема прямых переходов презентации «Знакомимся с компьютером» будет включать в себя (рис. 8.12):
гиперссылки, реализующие прямые переходы со слайда 2 «Структурная схема компьютера», «центрального» слайда презентации, на слайды: 3 - «Долговременная память», 4 - «Устройства ввода», 5 - «Устройства вывода» и 6 - «Сетевые устройства»;
кнопки, реализующие возврат из вышеперечисленных слайдов(3, 4,5, 6, 7) на «центральный» слайд2;
кнопку, реализующую переход с «центрального» слайда 2 на конец презентации (слайд 7 «Вот и познакомились...»).
Создание прямых переходов между слайдами в презентации «Знакомимся с компьютером»
1. На слайде 2 «Структурная схема компьютера» щелчком мыши выделить блок «Долговременная память» и ввести команду [Вставка-Гиперссылка...].
Появится диалоговая панель Добавление гиперссылки.

Можно указать полный адрес какого-либо файла на локальном компьютере или адрес Web-страницы в Интернете. В этом случае в процессе демонстрации презентации при активизации данной ссылки в презентацию добавлялся бы внешний файл или документ.
Однако в нашем случае необходимо создать ссылкунаслайд данной презентации.
2. На вкладке Связать с … Местом в документе и в появившемся окне выбрать слайд, на который будет осуществляться переход.

3. Повторить действия 1 и 2 для установки ссылок с блоков структурной схемы Устройства ввода. Устройства вывода и Сетевые устройства на соответствующие слайды презентации.
Теперь надо предусмотреть возврат со слайдов 3, 4, 5 и 6 на слайд 2 «Структурная схема компьютера». Реализуем это с помощью кнопок, которые должны быть размещены на соответствующих слайдах. Щелчок по кнопке будет приводить к переходу на слайд 2.
Сначала выберем тип кнопки (Вперед, Назад, Возврат и так далее).
 4. Ввести команду [Показ слайдов-Управляющие кнопки]. На панели Кнопки действий
выбрать кнопку Возврат.
Далее необходимо выбрать для кнопки Возврат
такое местоположение, размер и цвет, чтобы она хорошо смотрелась на слайде.
4. Ввести команду [Показ слайдов-Управляющие кнопки]. На панели Кнопки действий
выбрать кнопку Возврат.
Далее необходимо выбрать для кнопки Возврат
такое местоположение, размер и цвет, чтобы она хорошо смотрелась на слайде.
 5. Изобразить с помощью мыши кнопку на слайде, подобрать цвет и размеры.
5. Изобразить с помощью мыши кнопку на слайде, подобрать цвет и размеры.
Теперь мы можем задать действия, которые будут производиться по нажатию на созданную кнопку Возврат.
6. В контекстном меню кнопки выбрать пункт Настройка действия. На появившейся одноименной панели из раскрывающегося списка выбрать нужный слайд (Предыдущий слайд ).
Кнопки Возврат на всех четырех слайдах должны одинаково выглядеть и производить одинаковые действия (переход на слайд 2). Поэтому для размещения кнопки Возврат на оставшихся слайдах можно воспользоваться операцией Копирование.
Теперь полностью готовую мультимедийную интерактивную презентацию можно запустить на демонстрацию одним из описанных ниже способов.
2. Демонстрация презентации
Запуск демонстрации презентации может осуществляться либо командой [Вид-Показ слайдов], либо нажатием кнопки Показ слайдов на панели кнопок. Если делать это с помощью кнопки, то предварительно надо вызвать на экран первый слайд презентации, так как кнопка запускает демонстрацию, начиная с текущего слайда.
Для перехода от одного слайда к другому, следующему за ним, нажимают клавишу {Enter} или щелкают левой кнопкой мыши. Для перемещения по слайдам презентации вперед или назад можно пользоваться клавишей {PageUp} или {PageDown}.
В процессе показа слайдов указатель мыши не виден на экране, но он сразу появляется, стоит только начать перемещение мыши. Одновременно с курсором в нижнем левом углу экрана появляется изящная, почти сливающаяся с фоном кнопка. Нажатие на нее вызывает раскрывающееся меню, с помощью которого также можно управлять ходом демонстрации.
В процессе демонстрации презентации для перехода на нужный слайд можно также пользоваться управляющими кнопками и гиперссылками.
Практические задания
6. Создать на каждом слайде кнопки перехода на следующий слайд и возврата на предыдущий.
7. Создать на слайде 2 «Структурная схема компьютера» кнопку перехода на последний слайд презентации.
Муртазаева Аревик
Мастер-класс «Создание обучающих интерактивных презентаций с использованием триггера в программе Power Point»
Цель :
Расширение познания в области овладения информационно-компьютерными технологиями по средствам создания обучающих презентаций с использованием триггера в программе Power Pоint .
Задачи :
создать условия для профессионального общения, самореализации и стимулирования роста творческого потенциала педагогов;
познакомить с возможностями программы Power Pоint ;
объяснить и отработать на практике технологию вставки и настройки триггеров , гиперссылок.
Тип мастер-класса : Комбинированный.
Вид мастер-класса : беседа, практическая работа.
Методы обучения :
1. Объяснительно – иллюстративный.
2. Алгоритмических предписаний.
3. Выполнение практической работы.
Средства : интерактивная доска , демонстрационные презентации .
Ход : 1. Организационный момент (Актуальность) 2. Демонстрация нового материала 3. Выполнение практической работы
Представление участника
Тема : Мастер класс «Создании обучающих интерактивных презентаций с использованием триггера в программе Power Point »
Актуальность
Мир новейших информационных технологий занимает важное место в нашей жизни. Внедрение информационно-коммуникационных технологий в процесс обучения значительно разнообразило методические средства и приемы педагогов, в том числе позволило включить новые формы работы в организации образовательной деятельности, сделать их интересными и запоминающимися .
Презентация – один из эффективных методов организации образовательной деятельности, мощное педагогическое средство. Внедрение этой деятельности позволяет педагогу использовать различные способы представления информации. Я в своей практике в организации образовательной деятельности так же использую интерактивные презентации . На базе нашего детского сада, по выполнению годового плана, я провожу «Виртуальную экскурсию» («Экскурсия по достопримечательностям в станице Курской» , «Зимние забавы» и т. д.») с использованием мультимедийной презентации , сопровождаемые красивыми изображениями или анимацией, что являются визуально более привлекательными, нежели статический текст, и они могут поддерживать должный эмоциональный настрой, облегчающий восприятие и запоминание представленного материала, что вызывает у детей мотивацию к образовательной деятельности.
Повышение мотивации ребенка к образовательной деятельности – одна из основополагающих задач профессиональной деятельности педагога. Современные ИКТ-средства позволяют нам значительно расширить привычный набор учебных упражнений, дополнив их обучающими презентациями . Такие презентации позволяют снять рабочее напряжение детей и при этом повысить их интерес и познавательную активность, их можно использовать на различных этапах : в качестве дидактических игр, тренировочных упражнений, во время организации образовательной деятельности.
Интерактивные презентации разработаны на основе дидактических играх – это разновидность игр с правилами, специально создаваемых в целях обучения и воспитания детей . Они направлены на решение конкретных задач обучения , детей, но в то же время в них проявляется воспитательное и развивающее влияние игровой деятельности.
В чем принципиальное отличие интерактивной игры от обычной иллюстрации? Конечно же, активной работой играющего, возможностью самостоятельно выбрать вариант ответа и тут же увидеть верный он или нет (выбрать правильный ответ, в результате ему громко аплодируют, неверный результат просто исчезает, самого ребенка интересует : сюжет игры, мотив, игровая задача и способ выполнения игровой задачи, красочность.
В создании интерактивной презентации (игры) нам поможет триггер . Триггер - это некоторый объект слайда (например : рисунок, фигура, кнопка, текстовое поле, при щелчке которого выполняется некоторое действие. Использование триггеров в обучающих играх позволяет сделать их интерактивными .
Собираясь сделать обучающую игру- презентацию для педагога еще важна и ее дидактическая направленность.
Определить обучающие задачи , с учетом возрастных и индивидуальных особенностей, требованиями программы .
Продумать игровую мотивацию : что будем делать, для кого или для чего?
Определить способ выполнения задания : как это делать?
Уточнить, как ребенок должен действовать в игре, чтобы решалась обучающая задача .
Например :
Дидактическая игра «Найди домашнее животное» .
Цель : Совершенствовать представление о домашних животных, среде обитания. Развивать внимание и зрительное восприятие.
Ребенок в ходе игры зрительно воспринимает изображение и самостоятельно выбирает ответ, в результате правильные ответы по щелчку сами перемещаются в нужную точку, а не правильный либо остается на месте или совсем исчезает с экрана, так же по щелчку мыши.
Дидактическая игра «Найди детеныша» .
Цель : Цель : формировать знания о животных, их детенышей, вырабатывать умение соотносить детенышей с большим животным.
Алгоритм действий ребёнка в ходе интерактивной игры аналогично предыдущему. Неверные ответы по щелчку исчезают (если ребенок выбирает эти ответы, а верный ответ по щелчку мышки приближается к цели).
Дидактическая игра «Средства личной гигиены» .
Цель : Совершенствовать навыки личной гигиены, формировать представление о средства личной гигиены, их принадлежность.
Дидактическая игра «Выбери цвета флага Российской Федерации»
Цель : формировать у детей представления о российском флаге, о символическом назначении цветов; развивать познавательный интерес детей , расширять кругозор; воспитывать у детей нравственное отношение к флагу нашей страны.
Сюжет игры аналогичен предыдущим; выбрав жетон с верным цветовым оттенком он исчезает с звуковым сопровождением и появляется анимация с соответствующим цветом, а жетон с неверным ответом исчезает тихо, без звуковых сопровождений.
Слайд 13 Дидактическая игра «Найди фрукты» Цель : Формировать умение классифицировать, отличать и называть по внешнему виду фрукты. Верный ответ перемещается по щелчку на дерево, а неверный ответ исчезает.
Предлагаю вам принять участие в мастер – класс «Создание интерактивной презентации с использованием триггера в программе Power Point ».
Дидактическая игра «Найди изображение, в котором слышишь звук «з» .
Цель : Развитие фонематического восприятия, дифференциация звука "з", обогащение словарного запаса; учить детей находить звук на слух и в произношении.
В процессе этой игры неверный ответ исчезает с экрана, а верный ответ увеличивается, в сопровождении звуковой анимации.
Дизайн Формат фона Сплошная заливка Цвет
Вставка Фигуры Прямоугольник Применить на слайде левой кнопкой мыши, вставить шесть фигур (растянуть фигуру, зрительно 4*2см)
Выделить фигуру Формат Заливка фигуры Рисунок
(Выбираем рисунок, соответствующие действия выполняем для каждой фигуры, четыре рисунка с верным ответом, два с не верным ответом)
Анимация Выделение Увеличение (анимация для верного
Анимация Выход Уменьшение (анимация для неверного ответа)
Главная Выделить Область выделения Анимация Область анимации Выделяем прямоугольник 1
(в области анимации он так же выделяется, а в области выделения – прямоугольник 10, нажав на стрелочку вниз, всплывает окошко) Параметры эффектов Время По щелчку Переключатели Начать выполнения эффекта при щелчке (в окошке указываем тот элемент, выделенный в области выделения, например; в области анимации прямоугольник 1, а в области выделения – прямоугольник 10, алгоритм действий аналогичен для следующих прямоугольников.
Показ слайда С текущего слайда.
Каждый из нас хоть раз выступал перед большой аудиторией, многие делают это постоянно. У всех из нас есть свои страхи перед выступлением и, конечно, же лучшие практики. Ниже вы узнаете, как взаимодействовать с аудиторией в интерактивном режиме.
Когда мы провели анализ, что является основой успешного выступления, что делает из простых спикеров увлекающих за собой ораторов мы пришли к выводу, что секрета успешной презентации три:
- Это ваши презентационные навыки . Выступающий должен вызывать эмоции у слушателей - интерес, радость, может даже и несогласие. Навыки выступлений все мы развиваем постоянной практикой и самосовершенствованием (тренинги, книги, коучинг и т.п.).
- Это суть выступления . Тема и содержание доклада должны учитывать интересы аудитории, давать ответы на вопросы, с которыми люди пришли на ваше выступление или открывать для них новые горизонты
- И это, конечно, вовлечение аудитории . Слушатели должны присоединиться к вашему докладу и чувствовать, что ваш доклад учитывает их потребности, их мнение и эмоции.
Давайте поговорим о третьем секрете успешного выступления.
Для вовлечения аудитории многие ораторы применяют такие «фишки», как вопросы в залы, сторитэйлинг с вопросом выдумка это или ложь, ответы на вопросы по ходу выступления, пытаясь превратить доклад в живое общение.
Это не всегда продуктивно, потому что требует дополнительного времени и навыков. Поэтому и родилась идея создать сервис для Powerpoint , который позволит дополнять презентацию крутыми интерактивными элементами, взаимодействующими с аудиторией. Назвали мы его INPRES - от INteractive PRESentation.
Как устроен сервис?
Вопрос возник с получением данных о поле и возрасте человека. Особенно из аккаунта Google.
Чтобы это сделать в том же файле startup.cs необходимо промэппить поля на соответствующие Claim фрйэмворка авторизации:
Events = new OAuthEvents { OnCreatingTicket = context => { var gender = context.User.Value
То, что сьело у нас значительное время - это согласование перед его публикацией в MS Store. Важно подойти к этому этапу с максимально оттестированным функционалом. Также, т.к. направление Add-In для офиса находится в стадии бурного развития - готовьтесь к тому, что каждая итерация согласования будет длиться от 2 до 5 дней. К счастью, с пощью коллег из Московского, Ирландского и Датского офисов Microsoft мы получали обратную связь достаточно оперативно.
Следующие шаги
В конце ноября компания планирует запустить модуль для PowerPoint для MAC, до конца года - встроенные в сервис викторины и тестирование сотрудников.
В рамках сотрудничества компания Microsoft приняла решение о предоставлении компании INPRES расширенного гранта для развития бизнеса Bizspark +, а также использовать сервис в конференциях Microsoft.
Выводы
INPRES будет полезен людям участвующим в публичных выступлениях, конференциях, совещаниях, продающих презентациях, в тренингах, WorkShop-ах, учебных мероприятиях и на текущий момент является уникальным сервисом, предоставляющим спикерам весь пакет инструментов интерактивного взаимодействия с аудиторией.
Об авторе

Денис Попов - ведущий разработчик компании INRPES.
В последнее время к учителю предъявляют высокие требования. Педагог должен владеть компьютером, изготавливать презентации и игры для детей. Программа PowerPoint предоставляет большие возможности для создания интерактивных игр.Вы наверняка имеете представление о создании обычных презентаций. А когда дочитаете статью до конца, научитесь делать и интерактивные игры.
Просмотр содержимого документа
«Создание интерактивных презентаций»
Создание интерактивных презентаций
В последнее время к педагогу предъявляют высокие требования. Воспитатель должен владеть компьютером, изготавливать презентации и игры для детей. Программа PowerPoint предоставляет большие возможности для создания интерактивных игр.Вы наверняка имеете представление о создании обычных презентаций. А когда дочитаете статью до конца, научитесь делать и интерактивные игры. Самое главное “нажимать на кнопочки и наблюдать за результатом”. И так, начнем.
Шаг 1
Открыв программу презентаций вы увидите, что можно вставить рисунок, клип или любую фигуру. Выберите и вставьте любую фигуру. Если ваш слайд с фоном и вы хотите вставить рисунок, обратите внимание на то, что рисунок должен быть на прозрачном фоне, тогда будет поворачиваться и передвигаться именно рисунок (например, яблоко), а не белый квадрат с яблоком.
Шаг 2

Открыв окно Анимации , найдите кнопку Настройка анимации. (слева вверху). Справа появится окно Настройка анимации.
Шаг 3

Обратите внимание, чтобы добавить эффект для фигуры, она должна быть выделена. Эффект входа пригодится, когда предмет должен появится на слайде при щелчке. Если вы нажмете на любой эффект, то сразу увидите, как будет отображаться фигура в презентации. Пробуйте и выбирайте. Эффект выделения пригодится, если при выполнении задания нужно мышкой щелкнуть на правильный ответ. В этом случае при щелчке правильная фигура увеличивается в размере, крутится вокруг себя и т.д. Переходя по пунктам меню вы можете выбрать любые варианты. Если же ребенок нажал на неправильный ответ, то фигура может исчезнуть, стать маленькой и т.д.
Шаг 4

После того, как вы выберите необходимый эффект, в окне Настройка анимации появится строка с названием этой фигуры. Когда она одна или две, трудностей не возникает, но если их много, надо внимательно смотреть на названия фигур. Это нужно для того, чтобы не запутаться дальше. При присвоении эффекта рядом с фигурой появляется единица. Если фигур больше, то цифры пойдут по порядку. Это значит, что при первом щелчке запустится анимация данной фигуры, при втором – следующей фигуры и т.д. Причем, щелчок по любому месту слайда. Но чаще всего нам надо, чтобы фигура менялась именно тогда, когда щелкают по ней.
Шаг 5

Для этого в конце строки с названием фигуры нажмите на стрелочку. В выпадающем меню найдите Время.
Шаг 6

Перейдя дальше вы попадете на такое окно. Нажмите на кнопку Переключатели и выберите Начать выполнение эффекта при щелчке . Вот здесь надо вспомнить название фигуры и выделить именно его. Нажимаем ОК и все готово. Теперь около фигуры появится такой значок

Шаг 7

Чтобы продолжить, вставьте, например, любую картинку. Бывает так, что в игре необходимо, чтобы фигура перемещалась с одного места на другое. Для этого при добавлении эффекта выбираем Пути перемещения. Открыв окно вы увидите куда и как может перемещаться фигура, и если эти варианты вас не устоят, выберите Нарисовать пользовательский путь .
Шаг 8

Когда вы выберите Рисованная линия , у вас появится карандаш. С помощью него вы сможете нарисовать любой путь.

Шаг 9

Итак, вы прописали путь для фигуры. В нашем случае цветок после перемещения окажется перед звездой и закроет его. Если нужно сделать так, чтобы цветок залетел за звездочку, выделите фигуру, войдите в Средства рисования и найдите кнопку На задний план . После нажатия на нее, цветок будет перемещаться под звезду.
Шаг 10

Давайте создадим ещё один слайд и узнаем, как можно переходить с одного слайда на другой, при нажатии на какую-нибудь фигуру. Выделяем фигуру и в окне Вставка ищем кнопочку Действия . Откроется окно Настройка действий. Изучите его внимательно. При щелчке на фигуру можно перейти на любой слайд из презентации, вернуться на предыдущий и т.д.
Шаг 11

Через это же окно можно запустить любую программу, мультфильм и добавить звук
Шаг 12

Так же можно добавит гиперссылку на любой документ или фотографию. Но для того, чтобы перенести такую презентацию на флешку, необходимо создать архив с презентацией и добавить туда все файлы, на которые впоследствии вы сделаете гиперссылки. Но лучше всего все необходимые документы внести в презентацию и переходить внутри слайдов.
Если вы несколько раз поэкспериментируете, то обязательно поймете, как это делается. Я уверена, вы сможете сделать много увлекательных и интересных игр для детей.
Презентации - пожалуй, самая популярная форма визуализации коммуникаций в жизни. Презентациями не брезгуют ни школьники, ни топ-менеджмент. А наиболее привычный формат - слайд, да слайд следом.
Давайте рассмотрим создание презентаций со стороны творческой и профессиональной.
1. Классическая любительская презентация - человек, далёкий от дизайна, понимания психологии восприятия и технических средств лепит всё то, что ему кажется уместным. Получается примерно вот так:
Тут вас ждут вырви-глаз цвета, тени, градиенты, клипарты, тонна текста на весь слайд, плохое форматирование, неуместные котики.
2. Классическая и вполне себе профессиональная презентация - её создатель уже лучше понимает, что к чему, использует шаблоны, читаемые шрифты, добавит анимации, переходы между слайдами.

3. Поэтому изощрённые любители удивлять свою аудиторию будут искать новые средства к созданию презентаций. И в данном пункте уже меньше смысла, но больше эмоций. Нестандартная презентация … когда-то этим хотел нас порадовать тот же ПП в 2010 году с «потоковой» анимацией, но это как-то забылось. Вот старое видео:
Пальму первенства нестандартных презентаций засиживает Прези, с их абсолютно иной концепцией - вместо слайдов теперь полотно:
Эффектно, свежо.
Кстати, когда-то давно за день сделал аналогичный движок на.NET и WPF под Windows:
Более того, чем заморачиваться с ПП или Прези, вариантов немного. Существуют редакторы и для запуска в браузере и десктоп-версии, но принципиально революционного в них минимум. Не будем расстраиваться - есть ещё что сказать по данной теме.
Описанные случаи презентаций объединяет одно общее свойство - они линейны . Слайд ли это или плавный переход с зумом как в Прези, но мы всё равно линейно движемся от точки до точки.
А как же быть в жизни, когда презентация идёт по ходу с живым обсуждением и нужно переходить от слайда к слайду из разных частей документа? Или если содержимое презентации настолько структурно запутанно, что его сложно объединить в линейную структуру?
Для этого есть нелинейные презентации .

Но а если хочется чего-то большего, чтобы и нелинейно, и с анимацией, и красиво - для этого я создал ПО «инФорм».
Этот продукт как программа может показаться немного странным - нет ни редактора, не даже окна. Приложение запускается на полный экран. А вместо редактора слайдов вам предлагается пользоваться Фотошопом или аналогичными редакторами, в которых рисуются картинки контента. Картинки эти потом просто скидываются в папку программы и волшебным образов попадают на экран в единый интерфейс интерактивной нелинейной презентации .
Чтобы понять суть, лучше просто посмотреть видео:
Это демонстрационный контент. А это - пример с уже настоящим содержимым:
И ещё один альтернативный взгляд на создания презентация - это снова слайды , но в параллаксе и с активными областями :
Такая презентация частично нелинейная и совсем уже интерактивная. Слайды создаются по тому же принципу, как и в предыдущем случае - рисуем отдельно.
Отдельным пунктом идёт презентации за пару миллионов :
В этом случае для вас сделают уже всё - анимацию, видео, нелинейность, интерактивность и управление с огромного так-экрана.
Если упустил какие-то ещё необычные средства для создания презентаций - пишите пожалуйста в комментариях.