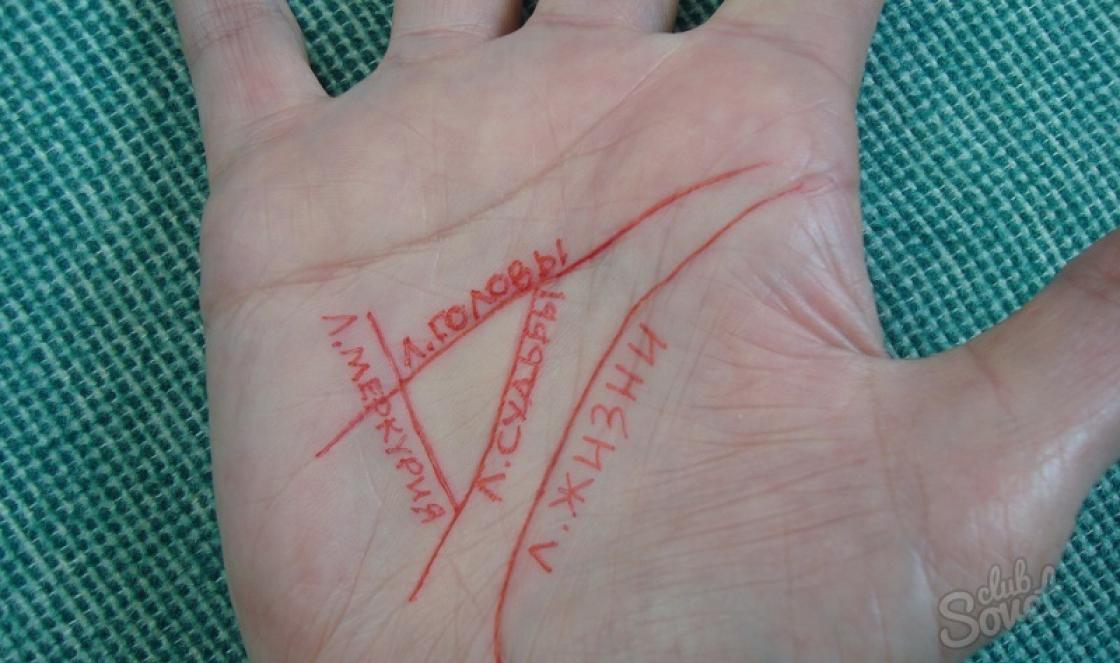Определим ряд действий, которые необходимо выполнить в случае, если ноутбук, смартфон или планшет подключается к вай-фай, но , нет связи. В частности при подключении гаджетов, работающих на базе Android, появляется статус «Подключено», однако веб-сайты в окне браузера не загружаются.
Пользователи также отмечают, что в таком случае значок сети серый или белый, тогда как при исправном состоянии сети он должен быть синим (это зависит от модели устройства и используемой версии ОС). Часто на ноутбуке может писать, что .
Сначала необходимо убедиться, что другие гаджеты без проблем можно подключить к сети вай-фай. Например, если на одном устройстве, работающем на Android, есть нормальный выход в Интернет, а на другом — нет, тогда наверняка проблема в конкретном устройстве.
Решение проблем с Интернетом на ноутбуке
Следует проверить настройки соединения, для чего требуется следующее:
- Подключить ноутбук к сети Wi-Fi.
- Зайти в Центр управления сетями и общим доступом.
- Выбрать «Изменение параметров адаптера».
- Выбрать «Беспроводное сетевое соединение» и нажать на пункт «Свойства».
- Найти «Протокол Интернета версии 4 (TCP/IPv4)», нажать на пункт «Свойства».
- Убедиться в том, что используется «Получать IP-адрес автоматически», «Получать DNS-сервера автоматически», если нет поставить галочки напротив этих пунктов и нажать Ок.
- Перезагрузить ОС.
Если и после перезагрузки Интернет не заработает, возможно, необходимо отключить Фаерволы или антивирусные программы, поскольку они могут вызвать блокировку доступа к сети. Проверьте настройки Интернета на роутере, они могли сбиться. Если сбились настройки роутера, или .
Решение проблемы со смартфоном на Андроид или iPhone.
Настроить работу вай-фай на планшете или смартфоне можно двумя способами:
- Необходимо поменять канал, который использует сеть. То есть если стоит Auto, тогда надо выбрать статический 6 канал. Следует применить несколько разных вариантов. После сохранения очередных изменений необходимо выполнять перезагрузку роутера.
- Также можно поменять режим работы сети. Если ранее был выбран режим 11bg mixed, тогда можно сменить его на 11n only.
- Кроме того, необходимо выполнить настройки маршрутизатора: найти вкладку Wireless и установить правильный регион.
Отключение прокси-сервера Windows 10. Существует и другой способ решения проблемы с подключением гаджетов к Интернету через вай-фай. Возможно, причина в настройках смартфона, а именно в нем запущена настройка прокси-сервера в ручном режиме. При отключении прокси-сервера программы Play Market начинают работать и загружаются страницы в браузере.
Как изменить настройки прокси-сервера?
Опишем процедуру отключения прокси-сервера на смартфоне на примере модели HTC. Необходимо зайти в «Настройки», выбрать вкладку Wi-Fi, нажать на нерабочую сеть и держать палец, пока не откроется меню.
Здесь следует выбрать пункт «Изменить сеть» и установить галочку напротив значка «Расширенные параметры». В разделе «Настройки прокси-сервера» необходимо поставить статус «Нет». Также, возможно, на устройстве неверно произведены настройки времени и даты. Их следует изменить.
Всем доброго времени, целых два дня ничего не писал. И поэтому я сегодня расскажу почему на планшете wifi подключен а интернета нет. Ввиду того, что множество применяемых планшетов основываются на популярной ОС Андроид, говорить буду я именно о решениях проблем с такими устройствами.
Проблема, с которой сталкиваются любители планшетных устройств в процессе работы с беспроводным Интернетом, это отображение строки «Получение IP-адреса». Работа гаджета на данном этапе останавливается, и в дальнейшем не восстанавливается. В действительности есть пара методов решения вышеупомянутой проблемы, один из них определенно должен помочь.
- Изменить наименование сети Wi-Fi на любое другое, включающее только английские буквы.
- Перезагрузить маршрутизатор (столь тривиальный метод нередко оказывается самым результативным).
- Сменить вид шифрования данных (в том же месте, где и наименование беспроводной сети, необходимо сменить вид защиты на другое).

Чтобы введенные настройки были применены, модем необходимо перезагрузить .
Подготовительный процесс
На сегодня у меня все,надеюсь вы теперь знаете почему на планшете wifi подключен а интернета нет. Хочу вас еще кое о чем попросить, если у вас что-то не получается — напишите об этом в комментариях. Так же не откажусь если в знак благодарности лайкните эту статью. Желаю всем только положительных эмоций и крепкого здоровья.
С Ув. Евгений Крыжановский
Сегодня мы все с вами сильно зависимы от интернета. И когда он не работает, сразу начинается паника, сердце уходит в пятки и жизнь кажется бессмысленной. Может вам и смешно, а для некоторых это действительно так.
Особенно пользователь теряется, когда интернете подключен, но не работает. Сегодня я расскажу вам, почему так происходит и что делать, если такое случилось с вашей сетью.
Почему не работает интернет?
Если у вас подключен интернет, но он не работает, первым делом необходимо найти причину проблему. Для этого необходимо перезагрузить все устройства, которые связаны с доступом к интернету. Имеется в виду роутер, компьютер и прочее. Чаще всего такая перезагрузка полностью решает все проблемы с интернетом, и он начинает работать исправно. Если после перезагрузки роутера и компьютера, ожидаемого результат вы не получили, переходим к следующим "лечебным” процедурам.
На сегодняшний день, чаще всего к интернету подключается по средствам Wi-Fi роутера. Если у вас также, то необходимо проверить, горит ли на роутере индикатор доступа к интернету или нет. Для тех пользователей, кто использует роутер TP-Link, сигнал доступа к интернету помечается значком в виде глобуса. На других роутерах данный сигнал чаще всего подписывают "Internet”.

Если индикатор не горит, необходимо проверить настройки маршрутизатора. Если и с ними все в норме, то звоним в техподдержку своего провайдера и спрашиваем, почему нет интернета, возможно просто ремонт магистрали или сети.
Но, если индикатор горит, тогда подключения имеется и провайдер тут не виноват. Проверьте доступ к интернету на других устройствах. Не важно, что это будет - телефон, планшет или другой ноут. Так вы сможете выяснить, в каком направлении вам копать дальше, чтобы решить данную проблему. Скажу сразу, тот случай, когда роутер подключен к интернету, заведомо хорошо рабочему, но при этом он не раздает его на другие устройства, считается очень редким случаем. Причиной такого неполадки кроется в сбоях роутера. Исправить это не сложно. Нужно сбросить все настройки до стандартных и перенастроить его заново, помните что после сброса слетят все настройки и интернет может не работать до тех пор пока роутер будет настроен правильно!
Часто происходят случаи, когда к интернету по средствам роутеруа, не может подключиться только одно устройство или компьютер, а все остальные спокойно могут выйти в есть. В этом случае необходимо искать причину непосредственно на этом девайсе.
Если Вы подключены к мобильному Интернету через USB-модем или WiFi-модуль, подключаемые в USB-порт, то попробуйте отсоединить его и подсоединить заново. Если это не поможет, попробуйте использовать другой порт для подключения. Возможно заново переустановленный драйвер поможет вам решить эту проблему.
Проверяем подключение к интернету в Windows
В случае, когда на вашем ПК или ноутбуке интернет подключен, но не работает, и при этом вы стопроцентно уверены, что причиной этому является неправильные настройки, тогда вам нужно выполнить ряд процедур, которые быстро решат вашу проблему.
Начать перенастройку нужно с пропинговки любого популярного сайта. Для этого нужно нажать комбинацию "Win +R”. Так вы вызовите окно "выполнить”.
В поле для ввода текста, вам необходимо ввести следующее "cmd” и нажать на "ОК”.. Если вы не фанат моего сайта, то можете написать гугл. После этого нажимаем на энтер и ждем результата. Если все хорошо, то сервер вам пришлет приблизительно вот такой ответ:

Если в ответе от сервера будет строка "При проверке связи не удалось обнаружить узел pec-komp.com . Проверьте имя узла и повторите попытку”, то нужно набрать другую команду, к примеру "ping .8.8.8.8”. Это IP-адрес публичного ДНС-сервера от гугл, который будет доступен всегда. Если у компьютера доступ ко внешней сети имеется, тогда ответ будет таким же, как и на картинке выше, но с другими цифрами после "ответ от...”.
Если по IP адресу пинг проходит, но в браузере он не открывается, то чаще всего это говорит о том, что есть подключение к интернету, но сеть не работает по причине неправильной настройки сетевой карты, а именно - в них не прописан или прописан неправильно адрес DNS-сервера. Как это исправить, я расскажу чуть позже.
Если вы наблюдаете другой ответ от сервера, тогда необходимо проверить доступ к роутеру. Проверять будем тоже с помощью пинга. Узнать IP-адрес роутера можно на наклейке, которая приклеена с обратной стороны его корпуса. Чаще всего IP-адрес у роутеров "192.168.1.1” или "192.168.0.1”. На моем роутер прописан первый адрес, поэтому я получил вот такой вот ответ:

Если роутер пингуется, а узел интернета нет, то скорее всего причина кроется вновь в настройках роутера или в нем самом.
А вот если роутер за запросы сервера недоступен, то есть повод залезть в настройки сетевого адаптера на компьютере. Но, перед тем, как это делать, отключите антивирус и фаерволл, если такой имеется. Иногда именно эти два "товарища” служат причиной для проблем работы с сетью интернет.
Если и после этого интернет не заработал, хотя подключение также имеется, вновь нажимаем комбинацию клавиш "Win +R”, но теперь уже в поле "открыть” прописываем "ncpa.cpl.”.
Если вы все прописали верно, то откроется окно сетевых подключений Windows. В нем вам нужно найти ваше активное соединение и кликнуть по нему правой кнопкой мыши, после этого выбрать "свойства”. В окне, которое откроется ищем строку "IP версия 4 (TCP/IPv4)” и кликаем по ней дважды, чтобы открылись параметры протокола.
Отмечаем "получить IP-адрес автоматически” и "получить адрес DNS-сервера автоматически”. Нажимаем окей и проверяем результат в браузере.
Если и это не помогло, тогда отмечаем точкой пункт "Использовать следующие адреса”. Прописать нужно IP-адрес из подсети своего роутера. Если у него IP 192.168.0.1, то у компьютера ставим 192.168.0.2. Если же на маршрутизаторе используется 192.168.1.1, то на ПК будет 192.168.1.2. Маска 255.255.255.0. В качестве шлюза надо указать адрес роутера. Его же пропишите в качестве предпочитаемого DNS-сервера. Альтернативным DNS можно указать сервер от Гугла - 8.8.8.8.
В любом случае смотрите мое видео по ускорению интернета, если применить все настройки то интернет должен будет заработать.
Увеличиваем скорость интернета до максимума!
Надеюсь, хоть один из способов вам обязательно поможет вернуть доступ к интернету. Если же ни один из вариантов решения проблемы вам не помог, тогда придется вызывать специалиста, который определит истинную причину и решит данную проблему. Но, уверен, что до этого не дойдет и вы исправите все самостоятельно.
Ни для кого не секрет, что информация - это ценнейший ресурс современности, поэтому доступ во всемирную сеть для каждого человека является первоочередной задачей. Интернет является помощником в работе и учебе, поставщиком информации и развлечений, способом знакомства и общения. Но что делать, если на планшете? Ведь это один из наиболее удобных гаджетов для выхода в Сеть.
Способы доступа в интернет
Если у вас есть планшетный компьютер, то вы можете выйти в интернет двумя способами - при помощи 3G-модуля и через Wi-Fi. Первый вариант предоставит вам стабильную скорость и постоянный доступ к сети, но ведь и стоит он значительно дороже. При этом необходимо, чтобы ваш планшет был снабжен специальным модулем, разрешающим доступ ко Что касается второго способа, то он более практичен. Правда, подключение к интернету планшета посредством Wi-Fi возможно только в определенных зонах, зато при этом коннектиться вы сможете бесплатно в общественных точках доступа и за гораздо меньшую стоимость - у себя дома. Кстати, именно для планшетных компьютеров Wi-Fi-интернет распространен гораздо шире.
Проблемы с доступом
Часто у пользователей подобных гаджетов возникает серьезная проблема - не работает интернет на планшете. К счастью, в большинстве случаев эта проблема легко решается, в некоторых ситуациях приходится повозиться, но практически всегда можно заставить устройство выходить в сеть - нужно лишь немного усидчивости и внимания.
Включение ресивера

Если вы впервые стали обладателем и, обнаружив сеть Wi-Fi, поняли, что не работает интернет на планшете, то сначала стоит проверить наиболее возможные неполадки. Зайдите в меню настроек вашего гаджета и отыщите там пункт Wi-Fi или Wireless - именно он отвечает за функционирование ресивера. Если он отключен, то планшет не будет принимать беспроводной сигнал, так что переведите ресивер в режим On - и подключение к интернету будет установлено. Также в это меню можно попасть из панели уведомлений, на которой всегда отображается информация, когда становится возможным подключение к интернету планшета посредством Wi-Fi.
Настройка соединения

Включение ресивера помогает во многих случаях, но далеко не во всех. Чаще всего сеть определяется самостоятельно, но бывает и так, что ее приходится настраивать вручную. И если после включения ресивера у вас по-прежнему не работает интернет на планшете, то вам стоит попробовать вариант с настройкой. Для этого вам необходимо снова зайти в настройки и найти пункт Wi-Fi, только теперь следует еще и отыскать сеть, к которой ваше устройство отказывается подключаться, и перейти в нее. Там вы найдете свой Ip-адрес и DNS-сервера, которые используются для выхода в интернет. Все поля должны быть заполнены, чтобы можно было выполнить подключение к интернету планшета. Если же хотя бы одно из них пустует, то вам стоит связаться с провайдером и узнать недостающие параметры. После их введения планшет должен без проблем выходить в интернет.
Проверка уровня сигнала

Бывают ситуации, в которых вы уже настроили подключение к сети на своем девайсе, работаете в интернете, и вдруг связь пропадает. Если попытки переподключиться ни к чему не приводят, то простейший ответ на вопрос,почему на планшете пропал интернет, - это слабый сигнал. Особенность Wi-Fi-соединения в том, что оно действует в ограниченном диапазоне, и чем дальше ваше устройство находится от точки доступа, тем хуже будет связь. Проверить уровень и качество связи можно просто - на экране планшета всегда отображается значок Wi-Fi, который представляет собой точку и три изогнутые линии, символизирующие сигнал. Если все они полные, значит, сигнал отличный. Если заполнены только две - интернет будет работать хорошо, но не идеально. Полная только одна полоска? Значит, качество соединения будет не самым лучшим, а если все полоски пусты, а заполнена только точка, то ваш гаджет близок к отключению от сети. И когда ваш планшет не выходит в интернет, стоит проверить, не опустела ли даже точка. Если ваши опасения подтвердились, стоит занять более выгодную позицию, ближайшую к точке доступа. Для того чтобы такая ситуация не повторялась, рекомендуется приобретать качественные точки доступа, у которых имеется высокий диапазон работы и хорошая проходимость сигнала через препятствия, такие как стены, двери и мебель.
Сторонние подключения

Часто причиной невозможности подключения к интернету является неосведомленность пользователя. Дело в том, что Wi-Fi-интернет изначально является общим, то есть вход в сеть может осуществить каждый, кто находится в зоне действия точки доступа. Казалось бы, какие это может вызвать проблемы? Но на самом деле, зачастую планшет не заходит в интернет тогда, когда к вашему Wi-Fi подключилось слишком много пользователей. Если они все осуществляют действия, которые требуют большого количества трафика (просмотр видео, скачивание файлов, игра в MMO-проекты), то для вас, говоря простым языком, просто не остается места. Конечно, вы можете и дальше помогать попадать в сеть чужим людям, но гораздо разумнее обезопасить свою точку доступа, установив на ней пароль, который будете знать только вы. Тогда больше никто не сможет воспользоваться вашим интернетом, и проблема с выходом в сеть будет решена. Вам не придется вводить пароль каждый раз, как только вы надумаете подключаться к интернету, достаточно сделать это всего один раз - и впредь устройство будет подключаться к сети сразу же, как только окажется в зоне действия данной точки доступа Wi-Fi.
Ошибка аутентификации

Одной из самых распространенных причин отсутствия интернета на планшете - это Если вы без проблем заходили в сеть с устройства, а затем у вас пропал интернет на планшете, то вполне возможно, что причиной этому стала именно вышеуказанная ошибка. Суть ее заключается в том, что планшетный компьютер, как уже было сказано ранее, осуществляет выход в сеть по конкретному паролю, который был задан изначально. И если этот пароль был задан неверно, то дальнейшие попытки войти в интернет будут безуспешными и приведут к появлению сообщения о неверной идентификации. Такая ошибка может возникнуть в том случае, если вы поменяли пароль для роутера, который является точкой доступа, но забыли сделать это на самом планшете. В таком случае вам необходимо зайти в меню настройки, найти пункт Wi-Fi, отыскать нужную вам сеть и выбрать вариант "забыть". После этого выбранное соединение пропадет из списка, а через некоторое время снова появится. Вы получите возможность вновь подключиться к интернету, на этот раз указав новый пароль, который является верным. После чего планшет снова будет подключаться к интернету без каких-либо проблем.
Разберем проблемную ситуацию, когда телефон подключается к WiFi, но Интернета нет. Выглядит это так: рядом с именем беспроводной сети пишет «Подключено», но при попытке открыть любой сайт в браузере выдается ошибка Веб страница недоступна или 404 Not found. Хром в таких случаях еще пишет DNS_PROBE_FINISHED_NO_INTERNET.
Сбор информации о проблеме
Прежде, чем вносить какие-либо изменения в настройки роутера, компьютера или телефона, выясните следующие моменты. Это может упростить поиск причины или сузить круг поиска:
- оплачена ли услуга и не закончились ли средства на счету;
- есть ли доступ к Интернету по проводу со стационарного компьютера;
- возможно ли выйти в Интернет по вай-фай с других устройств, которые используют ваш вай-фай роутер.
WiFi подключен, но Интернет не работает. Что делать?
Итак, если у вас WiFi действительно «подключен», но нет Интернета (не грузятся сайты, не подключается Skype и Viber, на ноутбуке отображается желтый значок сети с уведомлением «Без доступа к Интернету») выполните следующие шаги для устранения проблемы. Шаги перечислены с учетом фактора вероятности.
1. Перезагрузите роутер
Иногда случается необъяснимый сбой на роутере. При этом локальная сеть работает нормально, а доступа к Интернету нет. Такое может случиться при очень продолжительной работе маршрутизатора без перезагрузок и при изменениях в сети провайдера. На всякий случай: здесь написано, как перезагрузить D-Link удаленно.

2. Перезагрузите устройство (телефон, ноутбук)
Для того, чтобы исключить сбой (глюк) смартфона (планшета или ноутбука), перезагрузите устройство.

3. Переподключитесь к WiFi-сети
Нужно забыть сеть, а затем подключиться к ней снова, введя пароль (ключ безопасности). Это может помочь, например, в том случае, если настройки сети были изменены пользователем или вирусом.

4. Установите правильную дату на Android-устройстве
Неверная дата может быть причиной проблемы с Интернетом. При этом сайты будут открываться, но могут не работать Антивирусы, Google Play Маркет и т.п. Подробнее читайте тут.

5. Отключите прокси-сервер
Если на вашем компьютере или Android устройстве включен прокси-сервер, может также наблюдаться ситуация, когда Wi-Fi подключен, а Интернета нет. Обычно такая проблема возникает на Андроиде.

6. Проверьте настройки WAN на роутере
Зайдите в настройки WAN или Интернет на маршрутизаторе. (Как зайти в настройки роутера). Проверьте, чтобы были указаны правильные параметры подключения, такие как:
- тип соединения с провайдером (смотреть в договоре или на сайте провайдера);
- логин и пароль, если таковые требуются (смотреть в договоре);
- правильно ли указан MAC-адрес (уточните в договоре. Если сделали сброс роутера, возможно, Вам придется сходить в офис провайдера с паспортом и договором и попросить прописать новый MAC-адрес WAN-порта маршрутизатора).
Если ваш провайдер использует PPTP соединение, а у вас на роутере настройки сбились и теперь вместо PPTP выбран IPoE (динамический IP), то естественно маршрутизатор не сможет соединиться с Интернетом. В таком случае сайты не будут открываться ни на одном устройстве.
7. Смените канал
Беспроводное оборудование, которое находится по соседству и работает на смежных каналах, может создавать помехи вашему роутеру. Попробуйте изменить канал wifi.

А еще лучше будет сначала проверить, какие каналы более свободны. Это можно сделать с помощью приложения Wi-Fi Analyzer для Android или InSSIDer для Windows.

8. Установите WPA2-PSK + шифрование AES
Алгоритм шифрования WPA2-PSK является самым защищенным. А шифрование AES обеспечит высокую скорость и безопасность. Большинство устройств, даже не новых, успешно работают в режиме WPA2-PSK с алгоритмом AES.
WiFi подключен, но Интернет не работает: другие причины
Слабый сигнал
Если от клиентского устройства до роутера слишком большое расстояние, тоже может быть такая проблема: IP получен, а Интернета нет. Поэтому сначала нужно проверить, появляется ли Интернет при приближении к роутеру (если приблизиться возможно). Затем - если проблема именно в расстоянии - каким-то образом постараться его сократить. Если роутер ваш, расположите его посередине дома.
Некоторые организации предоставляют бесплатный вай фай, но для того, чтобы вас пустило в Интернет, нужно запустить браузер, ввести пароль или пройти какую-то другую процедуру авторизации. Например, указать номер телефона и ввести код из СМС. С такими сетями лучше не связываться и никакой информации о себе не вводить.
Настройте статический IP-адрес. Такой метод не является решением в полном смысле слова, но в ряде случаев помогает обойти проблему и получить доступ в Интернет. Для этого на смартфоне, вызовите свойства подключения к wifi-сети, установите флажок Показать дополнительные параметры и выберите Статический IP:

- Ошибки аутентификации Wi-Fi
- Значок Wi-Fi серого цвета на Android
compfixer.info
Wi-Fi подключен, но интернет не работает – не открываются страницы
Каждый пользователь может оказаться в ситуации, когда при подключении устройства к Wi-Fi не работает интернет на windows xp, 7, 8, 10. Все казалось бы нормально, но сеть не грузится, и страницы в поисковике не запускаются. В основном, подобная проблема возникает в процессе настроек Wi-Fi маршрутизатора. Однако, происходят ситуации, когда с этим все отлично, подключение к интернету присутствует, просто в определенную секунду он внезапно исчезает. При том, сам портативный компьютер, телефон либо планшет имеет подключение к Wi-Fi, но в интернет зайти невозможно.
Любой пользователь мобильных гатжетов или планшетов, хотя бы раз в жизни сталкивался с похожей неприятностью. Причины данной проблемы могут быть самыми разными, как и ее решения. По этой причине, самое важное – разобраться детально во всех нюансах. Для начала, необходимо определить источник проблемы и уже после грамотно ее ликвидировать. Обычно, нарушения происходят из-за самого роутера или устройства, где неожиданно пропал интернет. Это могут быть обычные стационарные или портативные компьютеры, планшеты, смартфоны и пр. Вид техники не имеет никакого значения. Итог одинаковый – доступ к беспроводной сети имеется, а интернет не работает.
Для более простого понятия, разделим данную статью на несколько основных пунктов:
- Как поступить, если источником неполадок является роутер.
- Устранение проблемы на стационарном и портативном компьютерном устройстве.
- Решение вопроса с работой интернета на планшетном компьютере или телефоне.
Как уже было сказано выше, для начала необходимо выявить причину, из-за которой интернет отказывается работать. Согласно статистике, в подобных случаях обычно виновником становится маршрутизатор и на таких сетях обычно написано “Ограничено” (подробнее в статье подключение ограничено).
При возникновении неполадок, когда есть подключение к Wi-Fi, но сеть не запускается, в первую очередь нужно проверить роутер и доступ к интернету, потому что источником проблемы редко становятся сами устройства, которые вы используете (ноутбуки, смартфоны, планшеты и пр.)
Wi-Fi не работает из-за роутера
Определить и проверить это достаточно легко и быстро. Вероятнее всего у вас имеется несколько мобильных или компьютерных устройств, которые возможно соединить с Wi-Fi. Необходимо подключить их к собственной сети, и если и в этом случае интернет не станет работать ни на каком устройстве, проблема без сомнений возникла из-за роутера. Кроме того, вы можете подсоединить свой компьютер или телефон к чужому вай-фаю и посмотреть, будет ли в этом случае запускаться сеть. После того, как вы лично удостоверитесь в том, что источником проблемы является маршрутизатор, можно уже предпринимать попытки для ее решения:
- Сперва, достаточно просто перезагрузить роутер, в некоторых случаях, даже более чем на 3 мин). При необходимости, сделайте это несколько раз.
- Также в обязательном порядке необходимо убедится, что вы не забыли оплатить интернет, и нет каких-либо неполадок с поставщиков интернет-услуг. Для этого свяжитесь по телефону со службой помощи интернет-провайдера. Помимо этого, у вас есть возможность подсоединить интернет непосредственно к компьютеру и посмотреть станет ли он работать без использования маршрутизатора.
- Проверьте правильность подключения проводов к маршрутизатору. Также следует внимательно изучить индикаторы на самом роутере (при правильной работе они должны мигать).
- Если интернет нормально работает без маршрутизатора, посмотрите настройки. Вероятно, сбросились настройки, и подстанция не имеет возможности подсоединиться с интернетом, подключиться с провайдером. Ввиду того, что существует несколько видов маршрутизаторов, инструкции к ним также будут определенными для конкретного производителя. Информацию по настройкам сегодня возможно найти в сети в свободном доступе.
- Если вы пользуетесь не своим, а чужим Wi-Fi, может произойти и такое, что в его работе возникнут определенные проблемы. К примеру, владелец сети не успел оплатить интернет.
Ноутбук или стационарный пк подключен к Wi-Fi, но доступа в интернет нет на (Windows xp, 7, 8, 10)
В ситуациях, когда подобные нарушения с сетью наблюдаются исключительно на стационарном или переносном компьютере (на других устройствах работает), для начала необходимо изучить конкретные настройки.
- После того, как вы подключитесь, вероятнее всего на мониторе появится восклицательный знак желтого цвета, расположенный около иконки сетевого подключения, и пометка “Без доступа к интернету“, либо “Ограниченно“
- А при попытках загрузки сайта, вы видите следующую надпись о том, что отсутствует доступ к странице.

- В первую очередь требуется перезагрузка ноутбука. После этого нужно убедиться, установлено ли получение IP-адреса в авторежиме в характеристиках беспроводного подключения. Сделать это возможно следующим образом: нажимаем на значок сети правой клавишей мыши и выбираем “Центр управления..“, затем заходим в “Изменение параметров адаптера“. Далее кликаем правой клавишей на адаптер беспроводной сети и нажимаем “Свойства“, затем 2 раза на “IP версии 4..” и проверяем установлен ли автоматический режим получения адреса.
 Если выполненными действиями проблема не решится, читайте в статье проблемы с драйвером беспроводного Wi-Fi адаптера. Очень часто проблема происходит именно из-за устаревшего (после очередного обновления системы) или неверно работающего драйвера.
Если выполненными действиями проблема не решится, читайте в статье проблемы с драйвером беспроводного Wi-Fi адаптера. Очень часто проблема происходит именно из-за устаревшего (после очередного обновления системы) или неверно работающего драйвера.
- Может случится и такое, что в браузере будет отображаться ошибка DNS error, или что-либо аналогичное. В таком случае, необходимо ознакомиться с советами по решению этого вопроса, которые также можно найти в сети.
Что делать, если Wi-Fi на телефоне (планшете) подключен, но интернет не работает?
На разнообразных мобильных устройствах, функционирующих на таких операционных системах, как Android, Windows Phone либо iOS, аналогичная ситуация. Соединение с Wi-Fi может быть налажено, однако страницы в поисковике не будут запускаться.
 Между прочим, на устройствах, работающих на Android, знак подключения к беспроводной сети может иметь не синий цвет, а серый. В подобной ситуации необходимо проверить, безошибочно ли установлены число и время. Если вы твердо убеждены, что проблема возникла из-за техники, а не вай-фая, попробуйте перезапустить свой гаджет, и затем попытайтесь снова подключится. Кроме того, нужно посмотреть станет ли запускаться интернет при соединении с остальными беспроводными сетями. Подробнее в статье Не работает интернет по Wi-Fi на смартфоне/планшете с ОС Android?
Между прочим, на устройствах, работающих на Android, знак подключения к беспроводной сети может иметь не синий цвет, а серый. В подобной ситуации необходимо проверить, безошибочно ли установлены число и время. Если вы твердо убеждены, что проблема возникла из-за техники, а не вай-фая, попробуйте перезапустить свой гаджет, и затем попытайтесь снова подключится. Кроме того, нужно посмотреть станет ли запускаться интернет при соединении с остальными беспроводными сетями. Подробнее в статье Не работает интернет по Wi-Fi на смартфоне/планшете с ОС Android?
Wi-Fi без доступа к Интернету, подключение ограничено.

У многих пользователей рано или поздно возникают проблемы с Wi-Fi подключением. Причиной этой проблемы может стать как сам Wi-Fi роутер или маршрутизатор, так и его неправильная настройка (неверно настроены IP адреса, сбились настройки по адресу 192.168.1.1, 192.168.0.1 и т.д.). В результате этого, Интернет вроде бы есть, например при подключении кабеля напрямую к компьютеру, но Wi-Fi не работает и подключение отсутствует.
Также может быть что на одном устройстве, например планшете, Интернет по Wi-Fi работает, а на другом нет. Как же решить эту проблему? (Решение рассмотрено на примере Wi-Fi роутера от компании TP-link, но может применяться и на роутерах, маршрутизаторах и точках доступа).
В первую очередь необходимо правильно настроить роутер по адресу http://192.168.1.1, стандартный логин и пароль для входа - admin/admin.
Настройка модема, роутера, маршрутизатора или точки доступа Wi-Fi.
Если вы выяснили что проблема в сетевом устройстве раздающем Wi-Fi, то необходимо корректно его настроить. Примеры настройки смотрите на видео ниже:
Проверка и настройка Wi-Fi роутера, маршрутизатора или точки доступа на ноутбуке/нетбуке или планшете.
Если одно из ваших устройств (или ни одно) не подключается, первое что нужно сделать это выяснить причину. Она может быть как в ноутбуке/планшете/компьютере, так и в роутере, а может виноват и провайдер (например, обрыв на линии).
Также нужно будет убедиться все ли сетевые устройства работают исправно. И ещё, на всякий случай, попробуйте на время отключить ваш антивирус или файервол, они тоже могут блокировать соединение. В любом случае лучше начать сначала и действовать по порядку, чтобы выяснить где зарыт корень зла. Итак начнём.
- Убедитесь что Интернет работает без сети Wi-Fi, для этого напрямую подключите сетевой кабель к компьютеру. Если хотя бы на одном из ваших устройств Интернет работает исправно, значит проблема не в провайдере, идём дальше, в противном случае, обращайтесь к поставщику услуг связи.
- Теперь нужно подключить кабель к Wi-Fi и попробовать подключиться к сети на всех устройствах. Если ни одно из них не подключается к Wi-Fi, либо подключается но доступа к Интернету нет, значит проблема в вашем роутере, маршрутизаторе, точке доступа. Если какие-то устройства работают (загружаются сайты, открываются Интернет-страницы), а другие без доступа к Интернету, значит проблема в настройке именно этих устройств, например компьютера с Wi-Fi адаптером, ноутбука или планшета.
Не работает Wi-Fi на ноутбуке, компьютере.
На ноутбуке Wi-Fi может не работать по причине неправильной настройки сети, сетевого подключения или беспроводного сетевого соединения. Возможно в процессе настройки Wi-Fi или какой либо другой, например локальной сети у вас пропал Интернет, точнее связь с Интернетом.
Это могло произойти например если вы сняли галочку с пункта «Получать IP адрес автоматически» или установили статический IP адрес (в ручную). При правильной настройке беспроводного подключения ноутбука или компьютера и раздающего Wi-Fi устройства, IP-адрес должен получаться автоматически (для большинства случаев).
Для проверки работоспособности беспроводного соединения, подключитесь к Wi-Fi сети (если не можете подключиться, значит нужно настроить ваш роутер, маршрутизатор или точку доступа). Итак вы подключились, но на значке соединения вы видите восклицательный знак. Нажмите один раз левой кнопкой на значке и зайдите в «Центр управления сетями и общим доступом», слева выберите «Изменение параметров адаптера». 

Убедитесь что «Беспроводное сетевое соединение» активно и работает (в противном случае выберите пункт «Включить» кликнув на нём правой кнопкой мышки). 
Далее, щёлкните правой кнопкой мыши на значке «Беспроводное сетевое соединение» и зайдите в «Свойства». Выберите пункт «Протокол Интернета версии 4 TCP/IP» и зайдите в его свойства. 
Поставьте отметки, чтобы IP и DNS получались автоматически и сохраните настройки (если автоматический режим установлен, просто закройте окно). 
После этого перезагрузите ваш ноутбук или компьютер, ваша Wi-Fi сеть должна заработать. Если это не помогло, проверьте настройки устройства раздающего Интернет (роутера, точки доступа, модема или маршрутизатора).
На любые возникшие вопросы, буду рад ответить в комментариях к этой статье. Удачи в настройке!
sem-tem.ru
На Android Wi-Fi подключен, но интернет не работает

Разберем такую ситуацию: вы с вашего телефона подключились к маршрутизатору, Android-система показывает, что Wi-Fi подключен, но интернет не работает. К тому же иконка сети показывает, что сигнал отличный, а ни одна online-программа не функционирует. Мы в нашей статье рассмотрим варианты устранения данной проблемы.
К сожалению, однозначного решения, в данной ситуации быть не может, и в этом вся сложность. Мы опишем очевидные варианты решения для самых распространенных причин подобной проблемы.
Важные нюансы
Перед тем как начать искать проблему в своем телефоне, настоятельно рекомендуем выполнить некоторые действия; при этом, возможно, выяснится, что проблема не в вашем девайсе, а в роутере или даже у провайдера.
- Убедитесь в том, что ваша услуга доступа к интернету оплачена оператору.
- Проверьте, работает ли интернет на вашем компьютере, который подключен через кабель.
- Попробуйте подключить к маршрутизатору любое другое устройство через Wi-Fi и зайти через него в интернет.
Если на каком-то из этапов у вас возникли трудности, скорее всего, неисправность не в вашем Android. Если все прошло успешно, тогда переходим к настройке Android.
Перезагрузка маршрутизатора
Если ваш роутер долгое время не выключался и не перезагружался, то за время длительной беспрерывной работы у него могут случаться сбои. Они могут проявляться совершенно по-разному, например: два Android-девайса подключены к Wi-Fi, но на один из них интернет раздается, а на другом не работает.

Читайте также
Перезагрузка мобильного устройства
Ситуация, описанная для роутера, применима и к вашему планшету или телефону: могут появиться сбои в программном обеспечении. Для устранения мелких неисправностей проще всего выполнить перезагрузку, после которой они устраняются системой автоматически.
Переподключение к сети
Имеется в виду не просто отключить модуль сети, а потом снова включить и дождаться переподключения, а выполнить это через настройки: «Забыть сеть», а потом вновь подключиться, введя пароль (если он есть).
На Android 6.0.1 делается это следующим способом:


- Находите название вашей сети и зажимаете ее до появления списка действий.

- Выбираете пункт «Удалить эту сеть»

- Далее тапаете на эту же сеть и выбираете «Подключиться», введя предварительно пароль (если он был установлен).

Установка правильной даты
Не соответствующая реальной дата в вашем смартфоне также может быть причиной ситуации, когда Wi-Fi подключен, а интернета на Android нет. Проверьте – если дата действительно неверна, изменить ее можно следующим образом:
- В настройках выбрать «Дата и время».

- Активировать галочки напротив пунктов «Использовать время сети» и «Использовать часовой пояс сети», хотя второй пункт не столь обязателен.

После этого ваше реальное время будет запрошено из сети вашего оператора и станет соответствовать действительности.
Изменение канала вещания
Если в помещении находятся другие беспроводные гаджеты, то своим сигналом они могут создавать помехи для вашего смартфона или планшета. Рекомендуем сменить канал в настройках роутера.